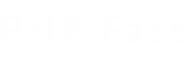Login Guide
How to connect the Search console with your free WordPress account Without any Plugin in 2023
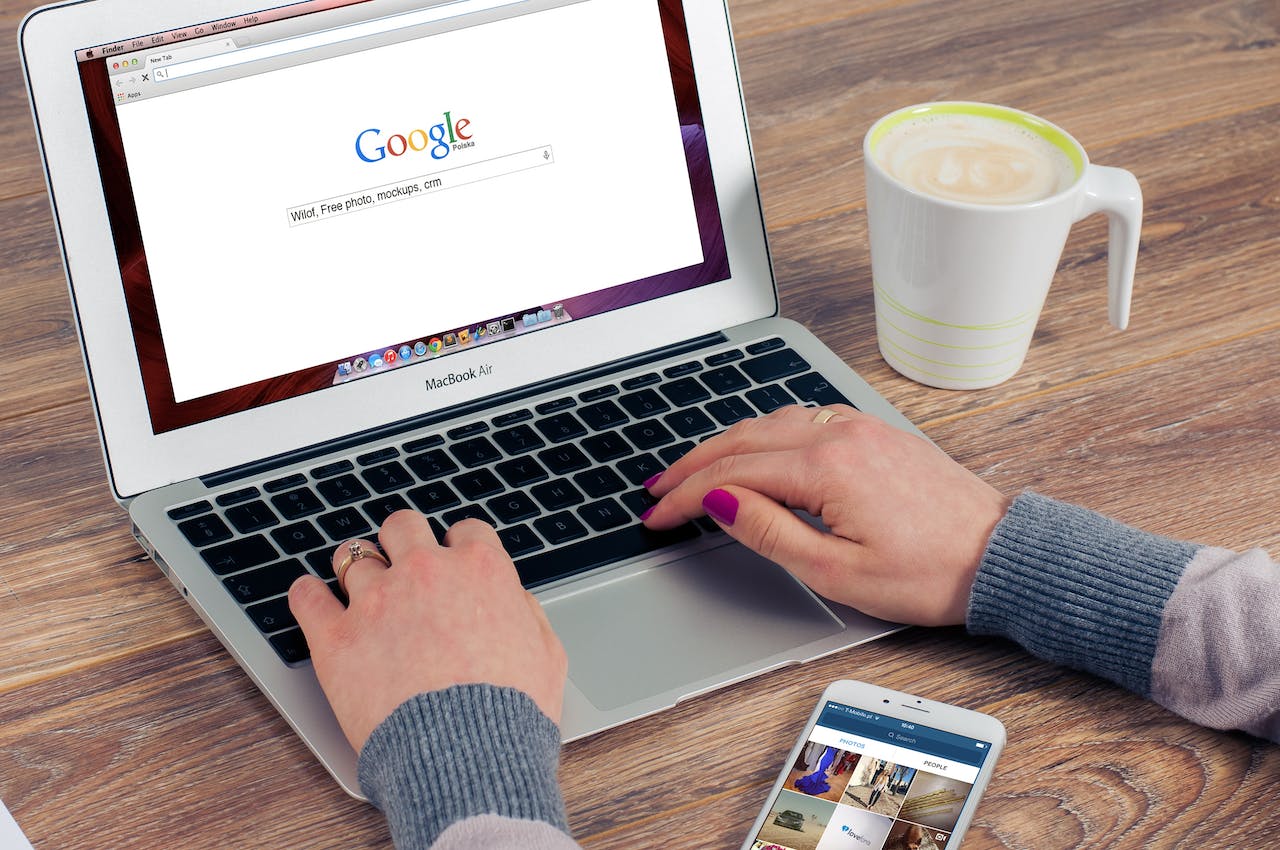
Google Search Console, formerly known as Google Webmaster Tools, is a free service that helps you monitor and improve your website’s performance in Google Search. It provides you with a variety of insights, including which keywords are driving traffic to your site, which pages are most popular, and any errors that Google has found while crawling your site.
Connecting your WordPress site to the Search Console is the first step to using this powerful tool to improve your website’s SEO. Here’s a step-by-step guide on how to do it:
Step 1: Create a Google Search Console account
If you haven’t already, create a Google Search Console account. Visit the official Search Console website (search.google.com/search-console/) and sign in with your Google account.
Click on the ‘Start Now’ button, enter your website URL, and follow the verification steps to prove your ownership.
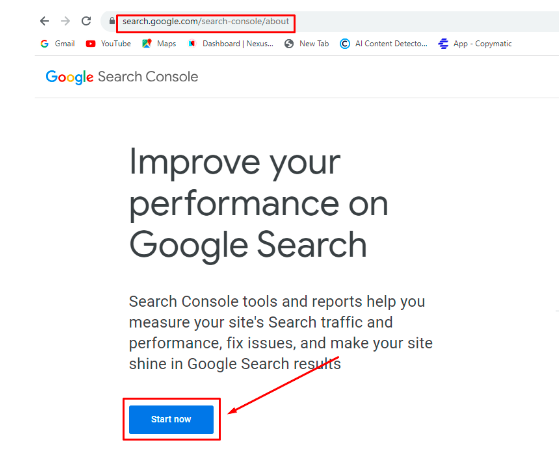
Step 2: Add and Verify your site ownership
To Add your site to the Google Search Console, the first thing you must do after login is Add Property. After that, Google needs to verify that you own the website. You can find two options: Domain and URL Prefix; choose what you need accordingly. For now, we use URL Prefix. Put your URL and then hit continue.
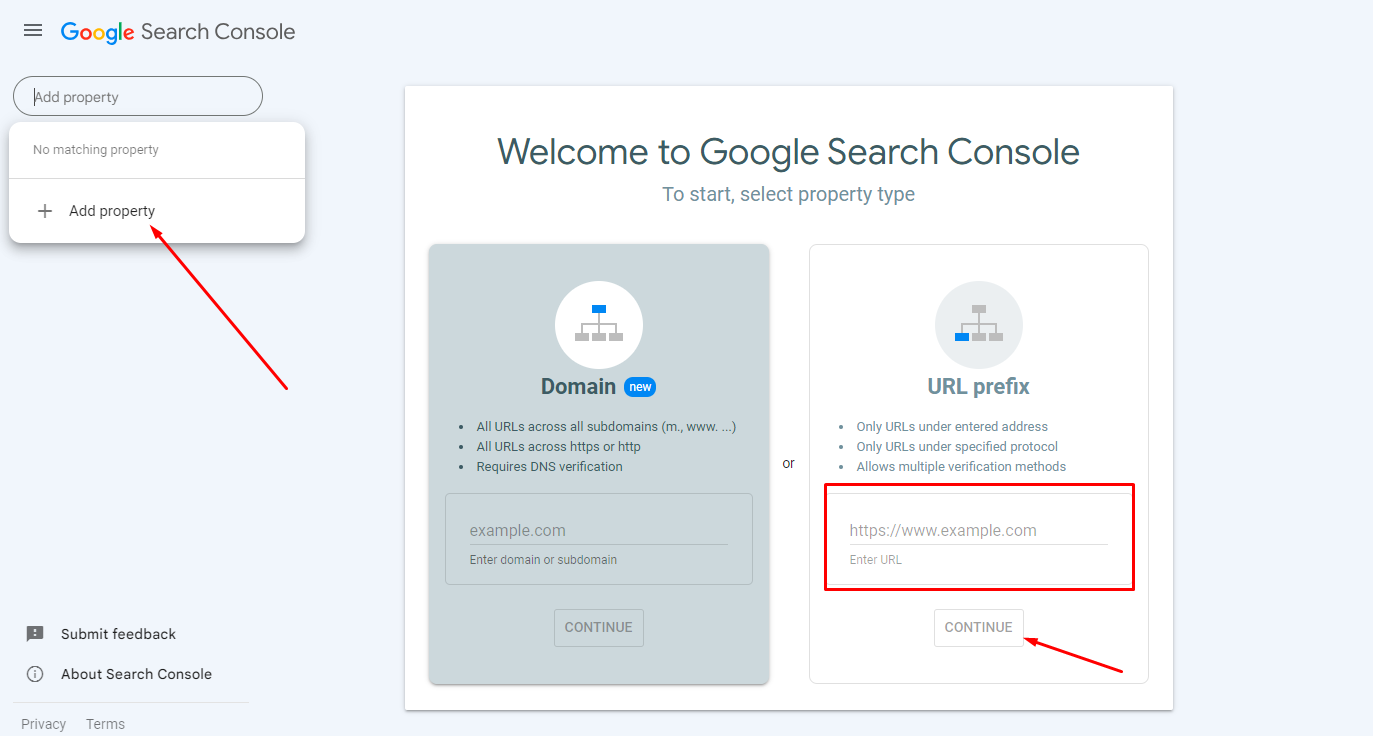
To verify we suggest using HTML verification. Copy the provided HTML verification code in the HTML tag.

Step 3: Paste the HTML verification code into your WordPress dashboard
Log in to your WordPress dashboard and go to Tools> Marketing > Traffic
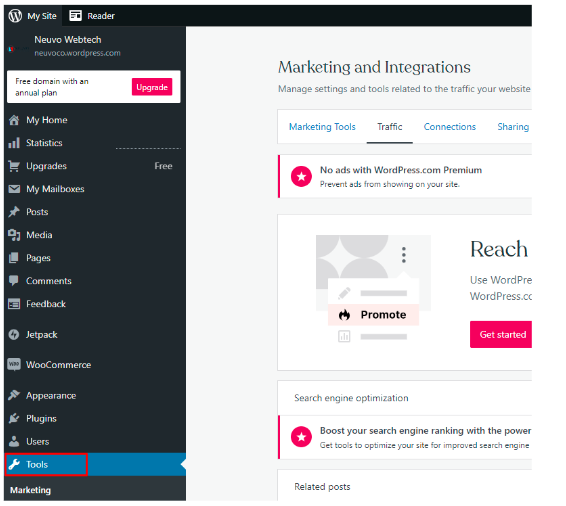

Select the Traffic option and then scroll down the page. You will find Site verification services and then paste the copied HTML verification code in the search Engine (“Google”) tab. Save the changes.

Step 4: Verify your Property in the Search Console
Return to Google Search Console and click the “Verify” button. Google will attempt to verify your site ownership. If successful, you’ll see a confirmation message.
Once your site has been added to Search Conole, you can use it to improve your website’s SEO. Here are a few things you can do:
Check your search performance
Search Console shows you which keywords are driving traffic to your site, which pages are most popular, and how your site is ranking in Google Search. You can use this information to identify which keywords you should focus on, and which pages you need to improve.
Fix crawl errors
Search Console tells you if Google has found any errors while crawling your site. These errors can prevent Google from indexing your pages correctly, so it’s important to fix them as soon as possible.
We suggest you explore all the options and focus on the recommendation by Google. You will find all guidance in the notification on your right head side. Still, if you want expert advice, contact Search Engine Optimization Company who can help you to understand and grow your business.
Create a sitemap for free WordPress.com
A sitemap is a file that lists all the pages on your website. Submitting your sitemap to Search Console helps Google crawl and index your site more efficiently.
Generally to Generate your sitemap: Use an online sitemap generator or a WordPress plugin specifically designed for generating sitemaps, but since you can’t install plugins to the free WordPress. here is the process for free WordPress.
In the WordPress dashboard go to Tools> Marketing> traffic
In the traffic option scroll down to the sitemap section. You find your sitemap.xml URL, Copy the site map URL.
Submit your sitemap to Google Search Consol
Go to Google Search Console > Sitemaps. Click “Add/Test Sitemap” and enter the URL of your previously copied sitemap. Click “Submit.”

Connecting Search Console with your free WordPress account is a simple process that can have a big impact on your website’s SEO. By following the steps above, you can start using Search Console to improve your free WordPress performance and attract more visitors. Happy Blogging!
-
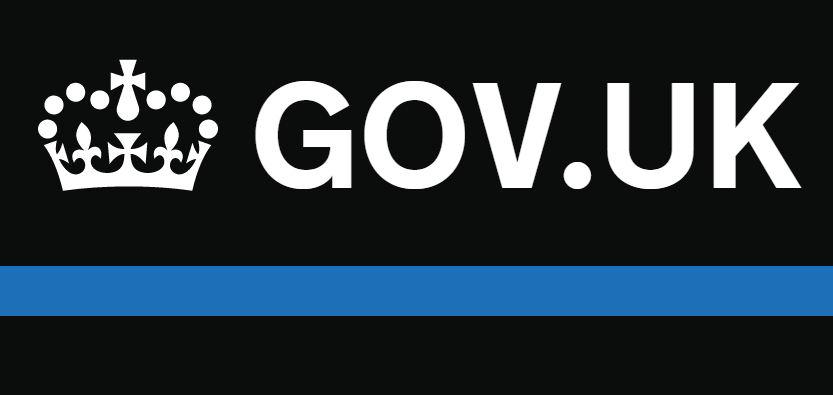
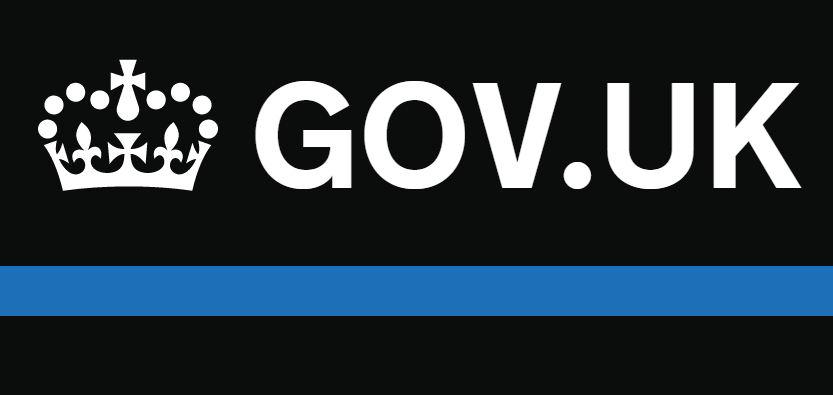 Finance2 years ago
Finance2 years agoHow to Apply for Student Finance UK Online
-
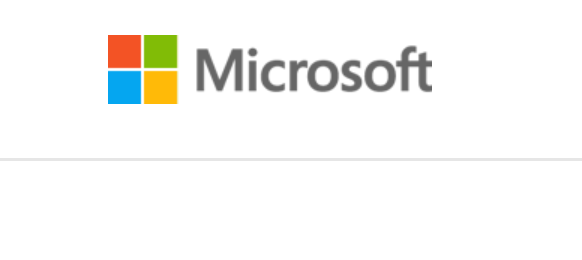
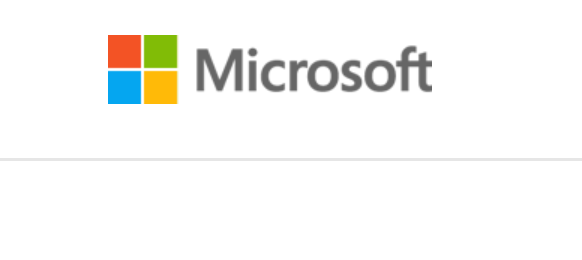 Login Guide4 years ago
Login Guide4 years agooffice.com/verify – Signin to Download and Set up MS Office
-

 Internet3 years ago
Internet3 years agowww.gaia.com/activate – Actiavtion Guide for Gaia app on your Devices
-
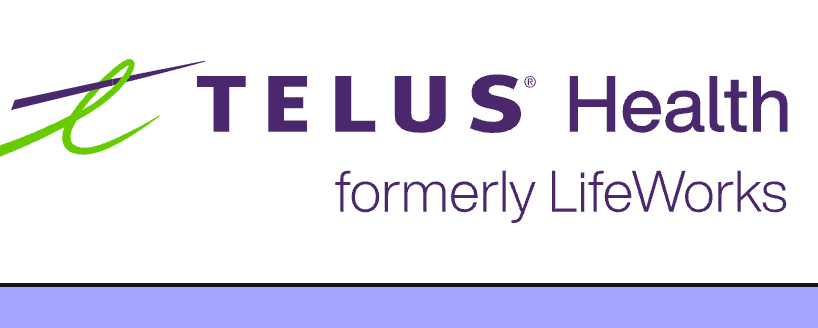
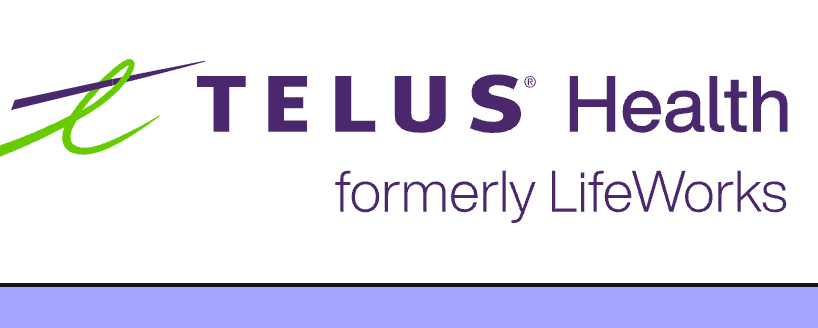 Login Guide2 years ago
Login Guide2 years agoHow to Login to your Lifeworks Online Account
-
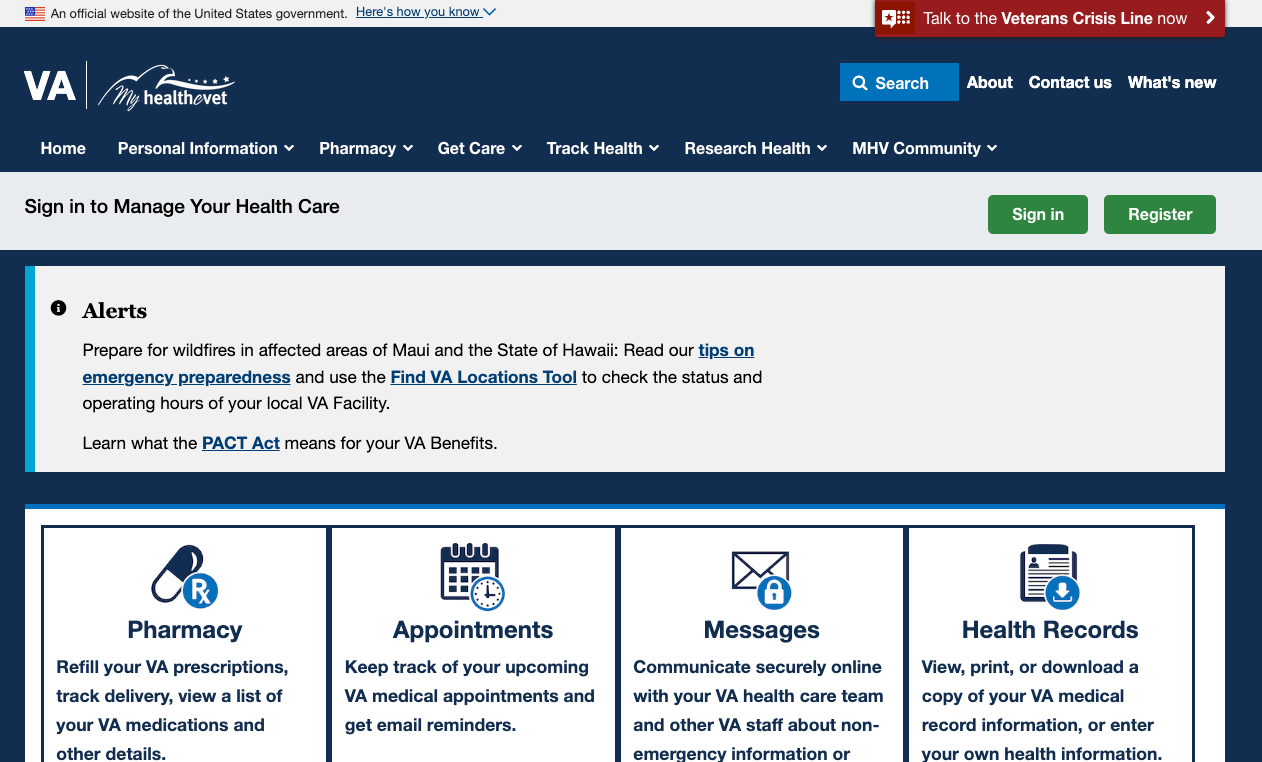
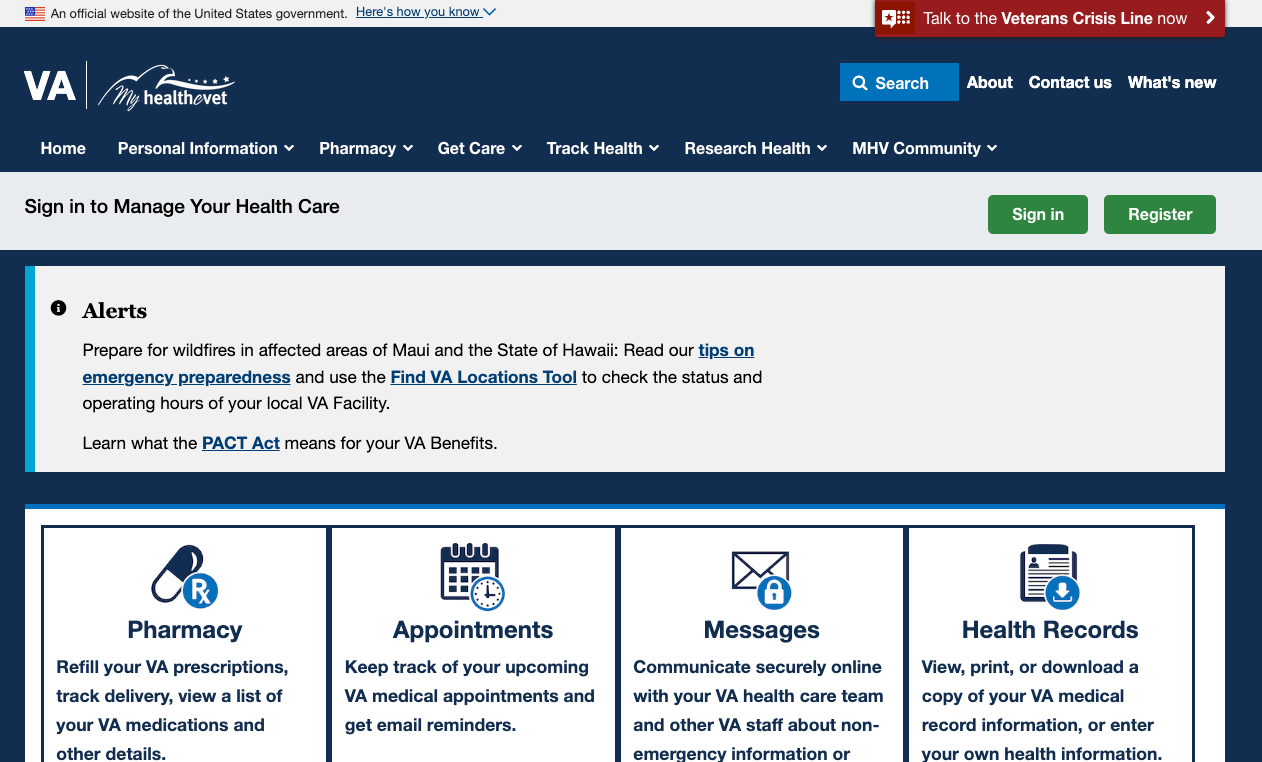 Login Guide2 years ago
Login Guide2 years agoAccess to your My HealtheVet Login Account
-
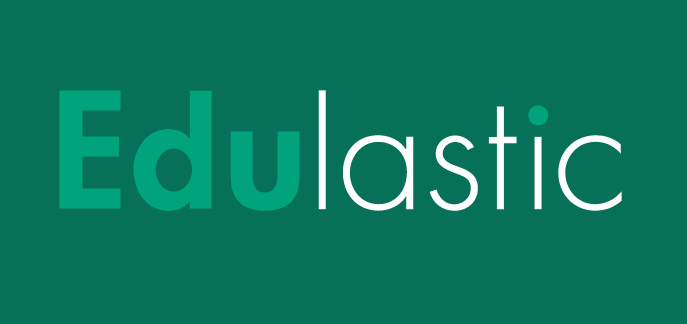
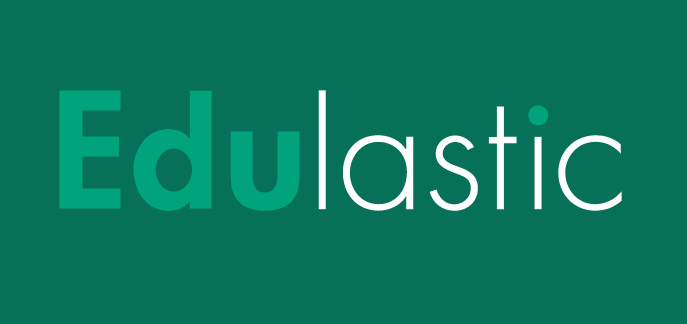 Login Guide5 months ago
Login Guide5 months agoHow to Access Edulastic Student Account @app.edulastic.com