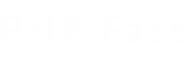Internet
Google Photos on Roku
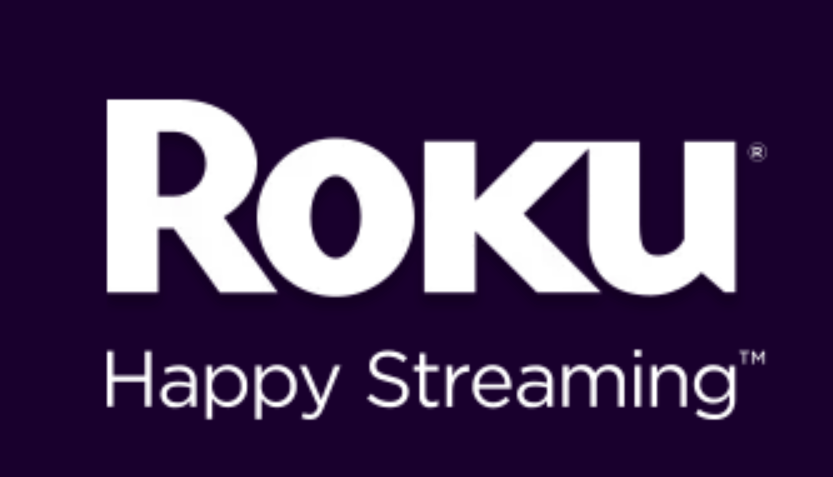
A complete guideline about how to get Google photos on your Roku device:
Roku devices support all of the major streaming services as these devices are regarded as one of the best ways to stream content on your TV. There is no official Google Photos app for Roku but still you can use a third-party app from the Roku Channel Store called Photo View for Google Photos. This has become the best way to access your pictures on a Roku as it holds an official “Partner” status with the Google Photos app.
If you want to use your Roku for other things, such as browsing the web and sorting through your photos then go through this article as here you will get every information you want.
View Google photos on Roku:
For a smartphone using Google’s phone is not a new thing. Roku is the ultimate platform where all your images, photos, and videos can be found well-organized automatically. And as because there’s no official Google Photo app available in the Roku store so you can’t download and install it in your Roku device. But there are alternate ways to start streaming or viewing Google Photos on Roku.
Screen mirroring Google photos on Roku device:
Nowadays the screen mirroring option is gaining popularity. You can consider using screen mirroring to view the mobile content on your Roku media player. You have to keep in mind that you won’t be able to sync the photos or videos directly on Roku. Check out the following procedure to get access your Google photos on Roku.
- First, you have to connect your smartphone (Android) to the streaming device on the same home network.
- You must ensure that your Internet speed is just great as you wouldn’t like to experience any issues during the process.
- You have to keep in mind that both devices have the same Wi-Fi network.
- Then visit the app installation step.
- Then you have to Install Google Photos on your device.
- Then tap on the “Settings” option on your phone.
- You will have to select the option that says “Connection and Sharing”.
- Then click on the “Cast” button to enable the cast option.
- Your device will start searching for available streaming devices nearby after clicking on it.
- Then find in the available list of devices.
- Then you will have to select the device from the search results.
- Then connect the device.
- Now you can browse through the apps, open the Google Photos app, and start viewing on the TV screen.
Also Read: Ion TV on Roku
Add Google photos on Roku device from Windows:
If you are a Windows user then you can follow the steps mentioned below to start streaming Google Photos on Roku.
- First, you have to be sure that both your Roku device and Windows computer must be connected to the same Wi-Fi network.
- Then launch your favorite web browser on your computer.
- You have to Visit photos.google.com.
- You will need to enable the screen mirroring option in your Roku device.
- Then you can see the notification icon on the bottom right corner.
- Then you have to click on the “Connect” option.
- Then you will be able to see the device on the screen.
- After that Roku device will appear in the search results.
- Then you can select your device.
- Then open the app on your computer.
- Finally, it will start displaying or casting on your Roku-connected TV screen.
Customer support:
For any further support, you can contact to the following details,
Stephen Kay
Senior Vice President & General Counsel, Roku, Inc.
1155 Coleman Ave., San Jose, CA 95110
accessibility@roku.com
Phone number: 408-556-9391
Fax number: 408-364-1260
Reference:
-
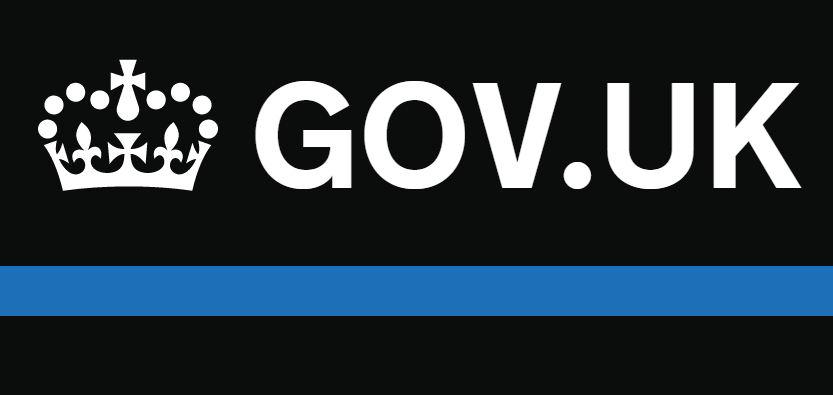
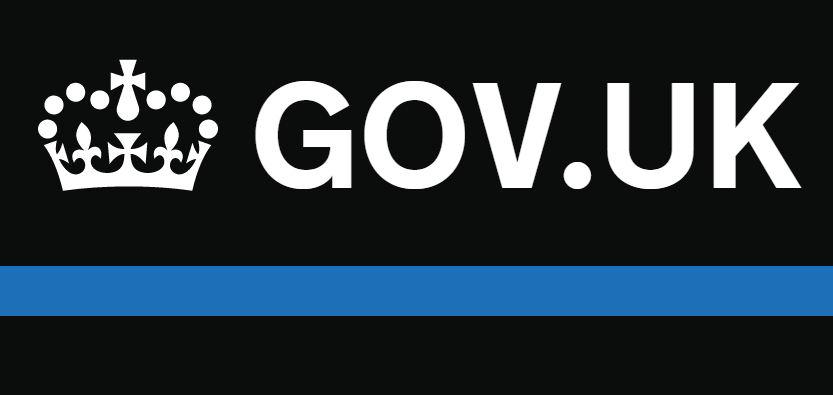 Finance2 years ago
Finance2 years agoHow to Apply for Student Finance UK Online
-
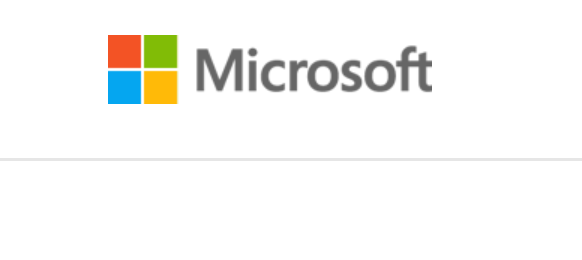
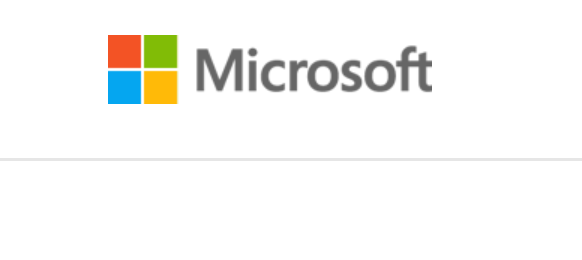 Login Guide4 years ago
Login Guide4 years agooffice.com/verify – Signin to Download and Set up MS Office
-

 Internet3 years ago
Internet3 years agowww.gaia.com/activate – Actiavtion Guide for Gaia app on your Devices
-
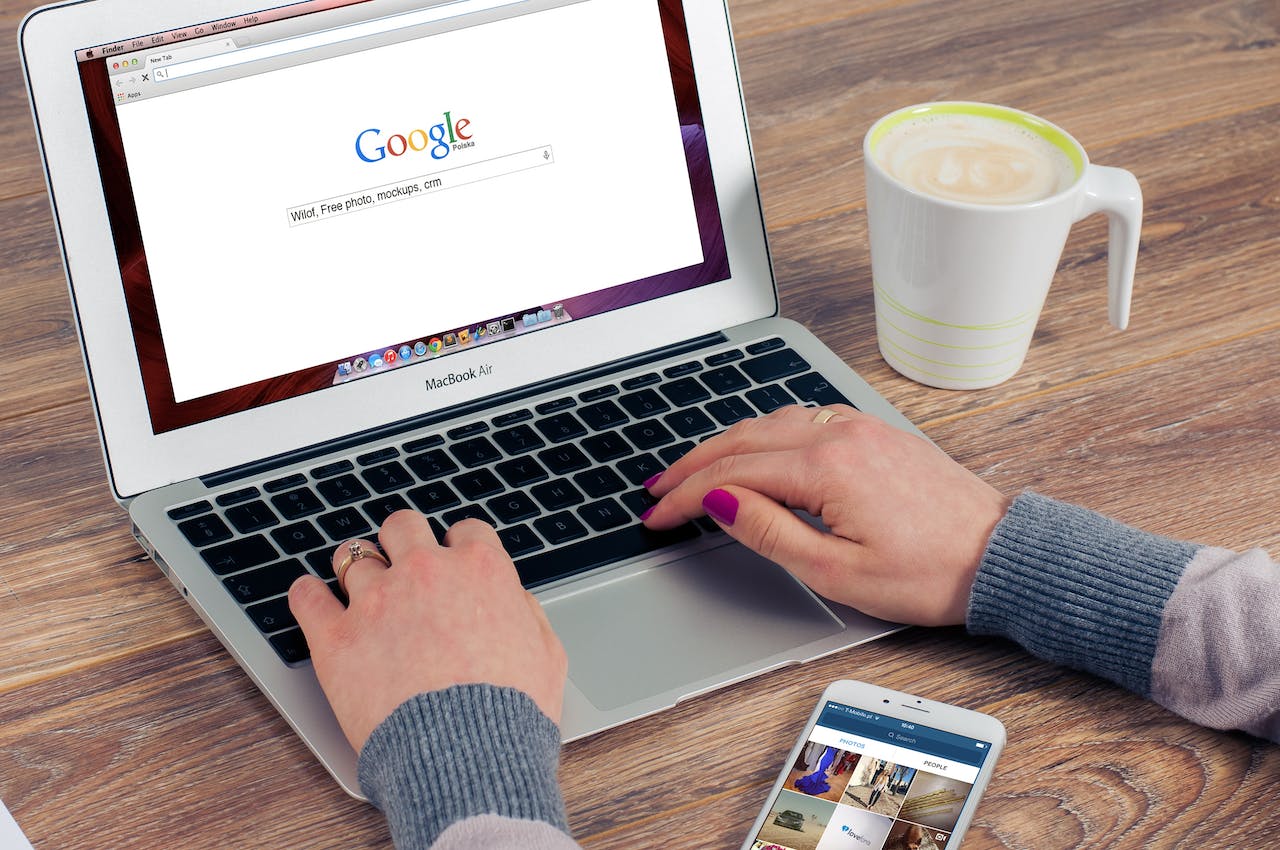
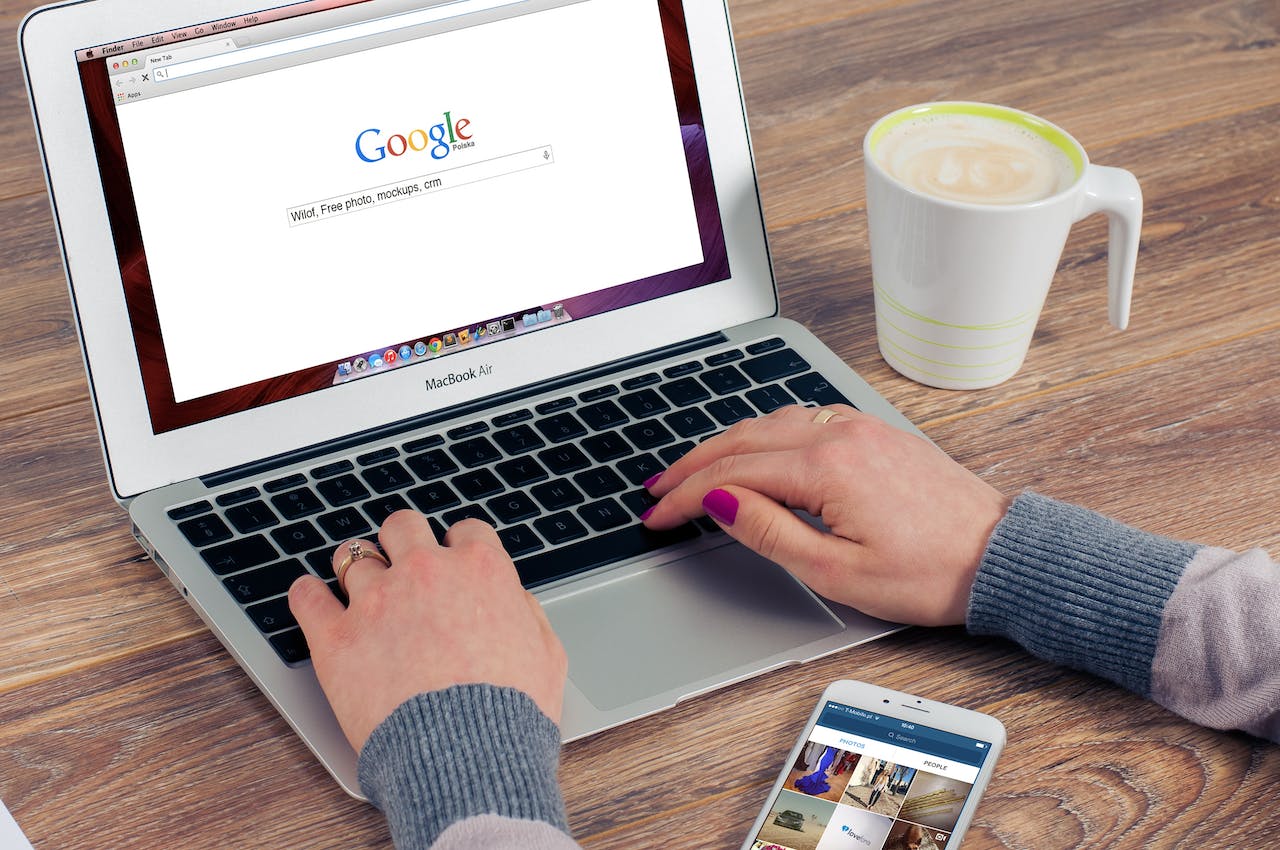 Login Guide2 years ago
Login Guide2 years agoHow to connect the Search console with your free WordPress account Without any Plugin in 2023
-
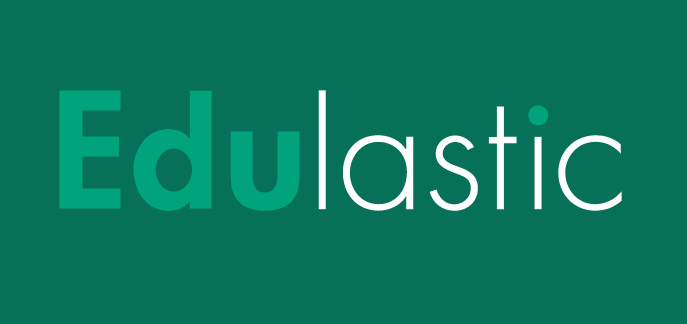
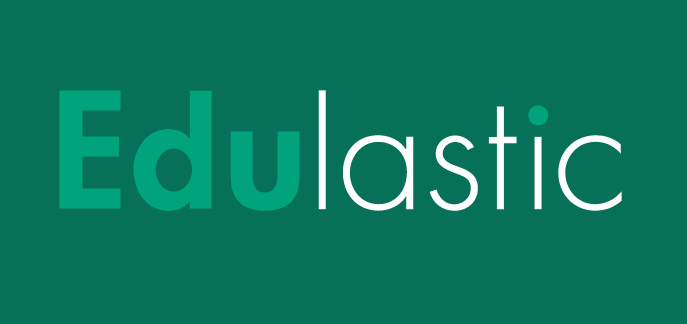 Login Guide11 months ago
Login Guide11 months agoHow to Access Edulastic Student Account @app.edulastic.com
-
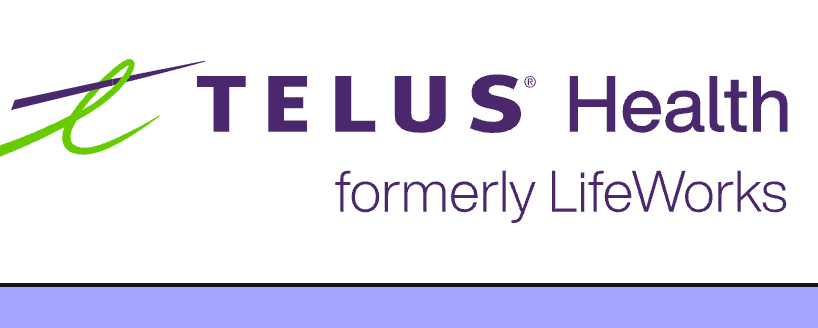
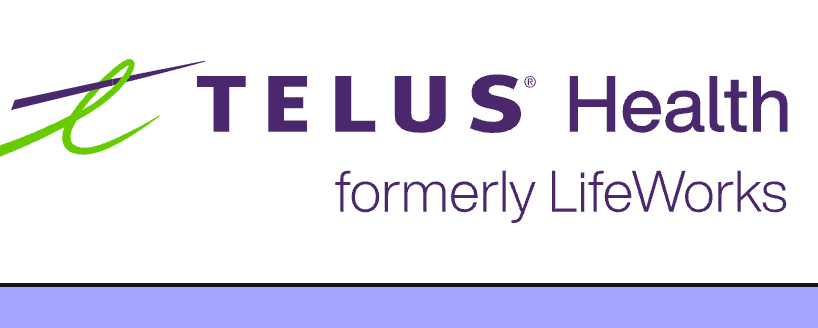 Login Guide2 years ago
Login Guide2 years agoHow to Login to your Lifeworks Online Account