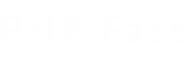Login Guide
my.wgu.edu – Login to your Western Governors University Account

Western Governors University Student Portal Login:
Western Governors University has developed the student portal for its existing students. If you are enrolled for admission into the university then you can sign into your account at the website of the WGU.
Account sign in is simple if you have signed in before or are aware of the login procedure. Howbeit, anyone who hasn’t logged in before may have trouble. Hence, we have offered a step-by-step guide on the student portal login. Simply scroll down to find the login steps.
What is the Western Governors University Student Portal Login?
WGU Student Portal is a course management system developed by the Western Governors University. If you are enrolled for education at the university then you can sign into your educational account online.
Once the student has logged in he/she will be able to learn online, view their exam grades, submit assignments, communicate with teachers, sign up for additional courses, view their class schedule, pay fee and more.
Western Governors University is a private university located in Salt Lake City, Utah. At the university one can find online competency based learning model. It features a wide range of online degrees and tuition.
How to Log into WGU Student Portal:
- Go to the WGU Student Portal to get started. my.wgu.edu
- As the website loads there is a login section at the centre.
- Look for it then enter the username in the blank space.
- Provide a password in the box below.

- Click on ‘Sign In’ button next and you will be logged into your account.
Reset Password:
- In order to reset your password open the login webpage. my.wgu.edu
- As the website loads there is a login section at the middle.
- Below the space to enter the password you will find a ‘Reset Password’ link.
- Click on it and a password reset section appears.
- Enter your username there and tap on ‘Next’ button.
- Lastly, you can reset your password.
Forgot Username:
- In order to retrieve your username you need to open the login website. my.wgu.edu
- Secondly, look for the sign in section.
- Click the ‘Retrieve Username’ link below the login section.
- A new ‘Retrieve Username’ pop-up appears on the screen.
- Enter the email address linked to your account and click the ‘Next’ button.
- Lastly, you will receive an email with the username.
Also Read : Login to your Salisbury University Gull Net Account
Western Governors University Admission:
- For admission into the Western Governors University visit the admission website. www.wgu.edu/admissions
- Click on the ‘Apply Now’ button which is at the middle.
- Now a new webpage with the application form opens.
- Enter the following information in order to apply:
- Select application type
- First name
- Last name
- Phone number
- Email address
- Zip code
- Select college of interest
- Select program of interest
- Create a 6 digit PIN
- Confirm 6 digit PIN
- Tap on ‘Next’ button below and you will be able to submit the application form.
Conclusion
At the end of the conversation we hope you signed into your account. If you require assistance you can get in touch with the support desk by calling on (385) 428-3102 or send an email at servicedesk@wgu.edu.
Reference :
Login Guide
How to connect the Search console with your free WordPress account Without any Plugin in 2023
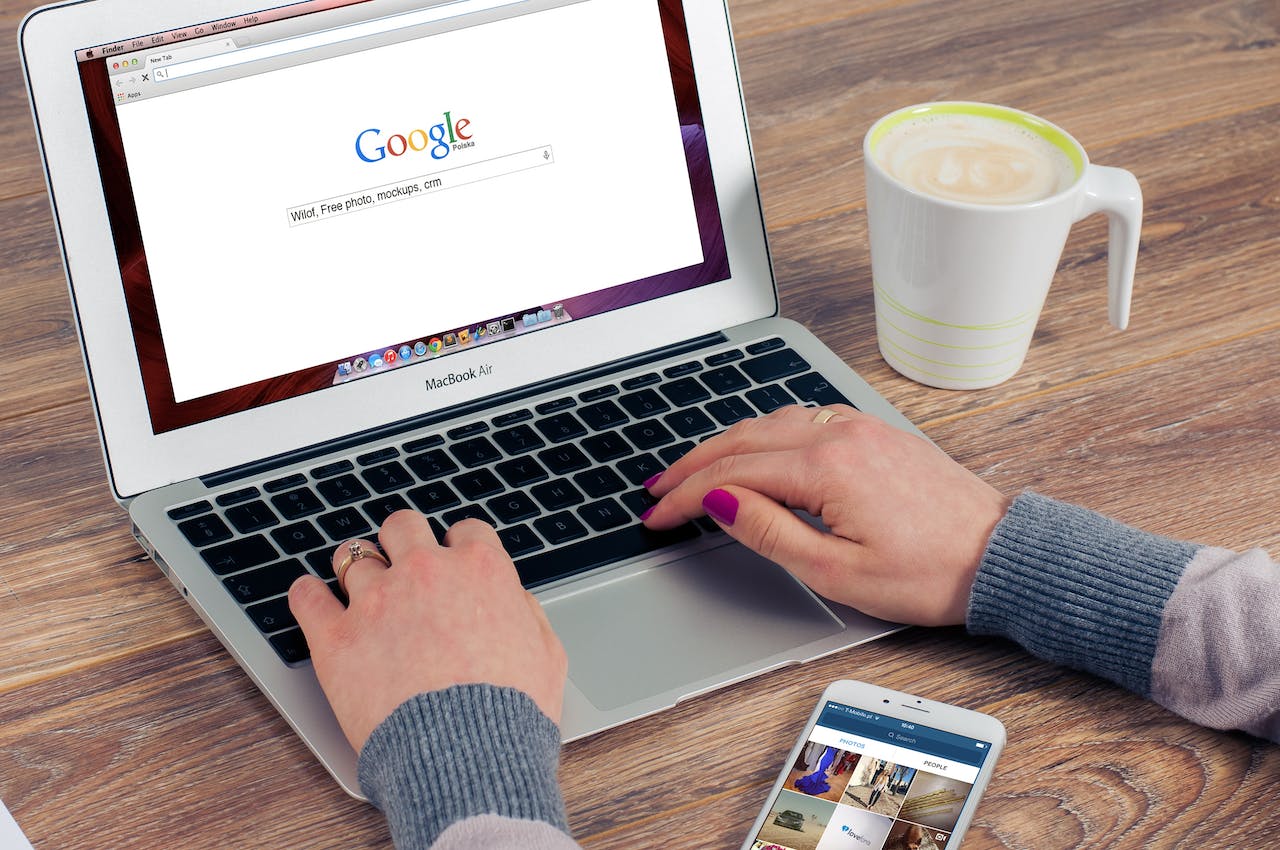
Google Search Console, formerly known as Google Webmaster Tools, is a free service that helps you monitor and improve your website’s performance in Google Search. It provides you with a variety of insights, including which keywords are driving traffic to your site, which pages are most popular, and any errors that Google has found while crawling your site.
Connecting your WordPress site to the Search Console is the first step to using this powerful tool to improve your website’s SEO. Here’s a step-by-step guide on how to do it:
Step 1: Create a Google Search Console account
If you haven’t already, create a Google Search Console account. Visit the official Search Console website (search.google.com/search-console/) and sign in with your Google account.
Click on the ‘Start Now’ button, enter your website URL, and follow the verification steps to prove your ownership.
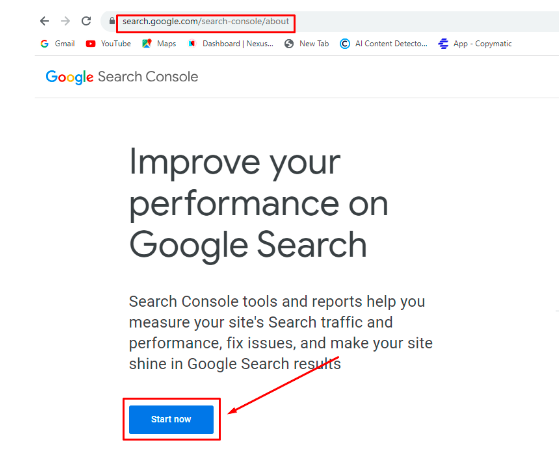
Step 2: Add and Verify your site ownership
To Add your site to the Google Search Console, the first thing you must do after login is Add Property. After that, Google needs to verify that you own the website. You can find two options: Domain and URL Prefix; choose what you need accordingly. For now, we use URL Prefix. Put your URL and then hit continue.
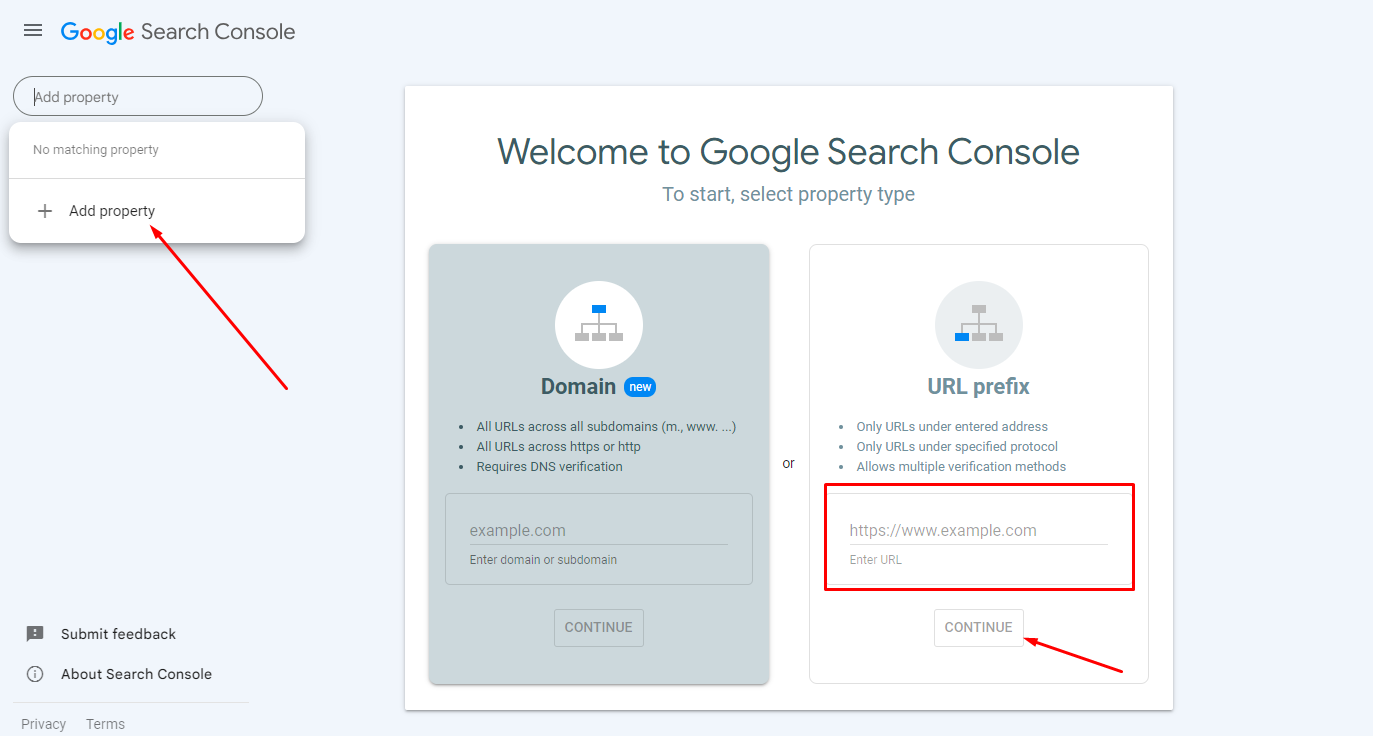
To verify we suggest using HTML verification. Copy the provided HTML verification code in the HTML tag.

Step 3: Paste the HTML verification code into your WordPress dashboard
Log in to your WordPress dashboard and go to Tools> Marketing > Traffic
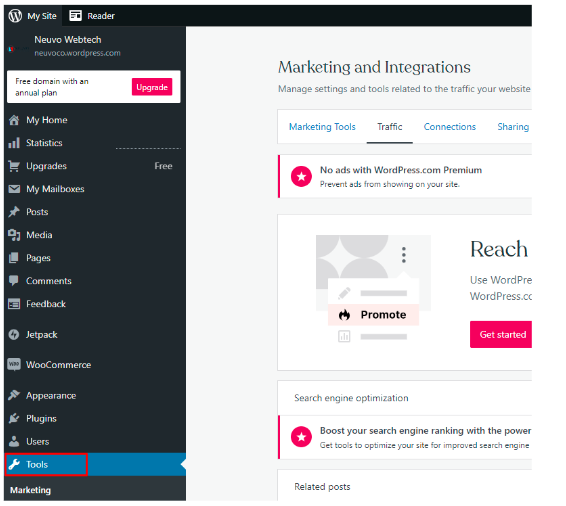

Select the Traffic option and then scroll down the page. You will find Site verification services and then paste the copied HTML verification code in the search Engine (“Google”) tab. Save the changes.

Step 4: Verify your Property in the Search Console
Return to Google Search Console and click the “Verify” button. Google will attempt to verify your site ownership. If successful, you’ll see a confirmation message.
Once your site has been added to Search Conole, you can use it to improve your website’s SEO. Here are a few things you can do:
Check your search performance
Search Console shows you which keywords are driving traffic to your site, which pages are most popular, and how your site is ranking in Google Search. You can use this information to identify which keywords you should focus on, and which pages you need to improve.
Fix crawl errors
Search Console tells you if Google has found any errors while crawling your site. These errors can prevent Google from indexing your pages correctly, so it’s important to fix them as soon as possible.
We suggest you explore all the options and focus on the recommendation by Google. You will find all guidance in the notification on your right head side. Still, if you want expert advice, contact Search Engine Optimization Company who can help you to understand and grow your business.
Create a sitemap for free WordPress.com
A sitemap is a file that lists all the pages on your website. Submitting your sitemap to Search Console helps Google crawl and index your site more efficiently.
Generally to Generate your sitemap: Use an online sitemap generator or a WordPress plugin specifically designed for generating sitemaps, but since you can’t install plugins to the free WordPress. here is the process for free WordPress.
In the WordPress dashboard go to Tools> Marketing> traffic
In the traffic option scroll down to the sitemap section. You find your sitemap.xml URL, Copy the site map URL.
Submit your sitemap to Google Search Consol
Go to Google Search Console > Sitemaps. Click “Add/Test Sitemap” and enter the URL of your previously copied sitemap. Click “Submit.”

Connecting Search Console with your free WordPress account is a simple process that can have a big impact on your website’s SEO. By following the steps above, you can start using Search Console to improve your free WordPress performance and attract more visitors. Happy Blogging!
Login Guide
How to Login to your Lifeworks Online Account
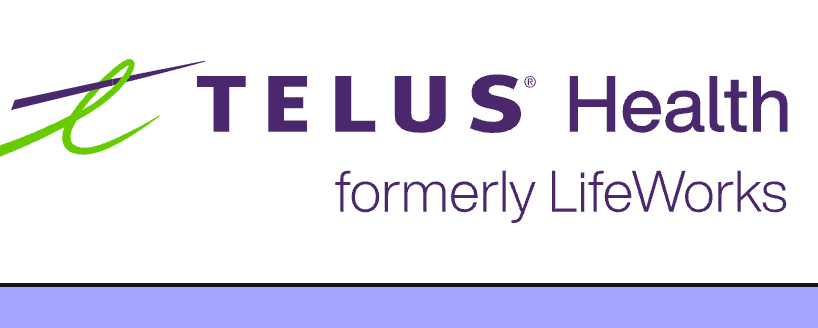
TELUS Health is a division of TELUS, a Canadian telecommunications company, that focuses on providing digital solutions and technology for the healthcare industry. TELUS Health offers a range of products and services aimed at improving healthcare delivery, enhancing patient experiences, and enabling better communication and information management within the healthcare sector.
Here are some key aspects of TELUS Health:
- Electronic Medical Records (EMR): TELUS Health offers electronic medical records software that allows healthcare providers to digitally manage patient records, appointments, prescriptions, and other medical information. This technology aims to improve efficiency and reduce paperwork in healthcare practices.
- Healthcare Communication: TELUS Health provides communication tools that facilitate secure and efficient communication between healthcare professionals. This includes services like secure messaging and collaboration platforms.
- Virtual Care and Telehealth: TELUS Health has been involved in the development of virtual care platforms, which enable healthcare providers to offer remote consultations and medical services to patients through video calls and online communication.
- Pharmacy Management Solutions: TELUS Health offers technology solutions for pharmacies, including pharmacy management software and systems to support prescription processing, inventory management, and patient interaction.
- Personal Health Records (PHR): TELUS Health offers a personal health record platform that allows individuals to securely store and access their own health information, enabling them to take a more active role in managing their well-being.
- Healthcare Analytics and Insights: TELUS Health utilizes data analytics to provide insights to healthcare providers, policymakers, and researchers, helping them make informed decisions and improve healthcare outcomes.
- Healthcare Access Solutions: TELUS Health has been involved in initiatives to improve access to healthcare services in remote or underserved areas through the use of technology.
- Digital Health Solutions: TELUS Health is part of the broader movement towards digitizing healthcare processes and services, aiming to increase efficiency, reduce errors, and enhance patient outcomes.
Sign Up for Lifeworks Login Account
- To sign up for the account open the page www.lifeworks.com
- After the page appears on the login screen click on the ‘Sign up’ button.
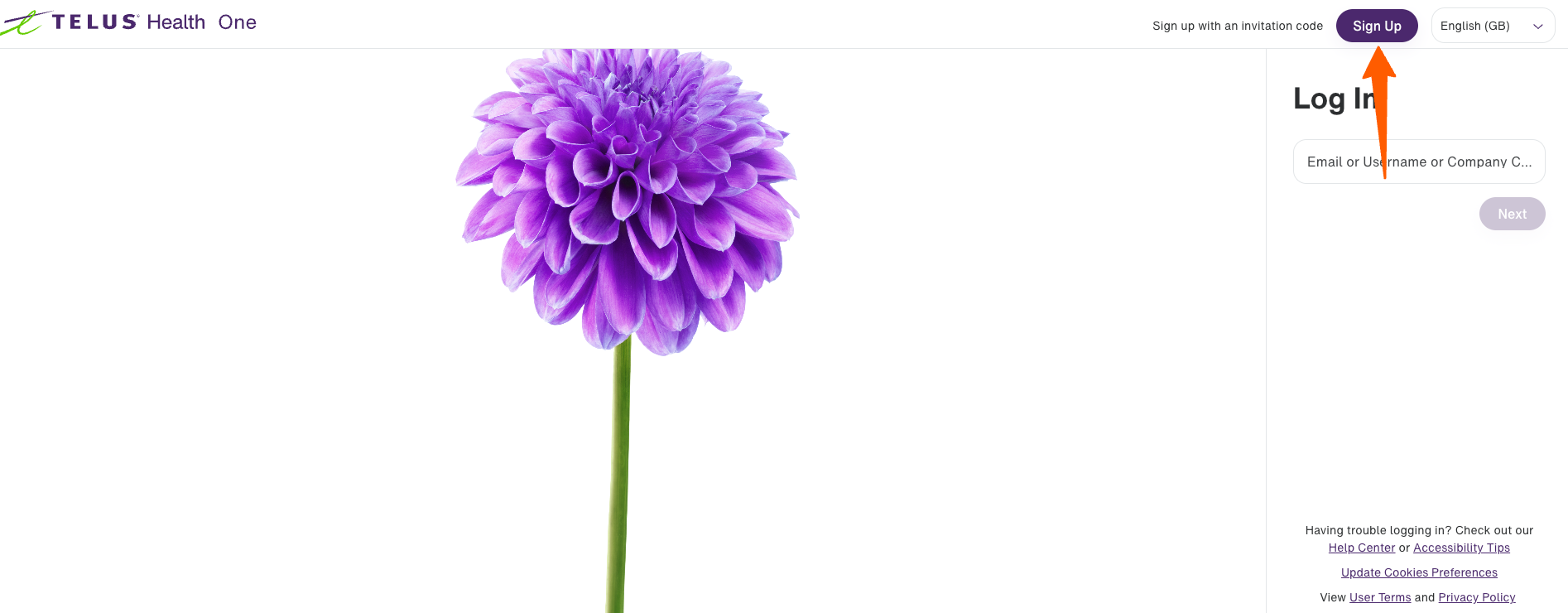
- On the next screen enter the invitation code click on the ‘Continue’ button.
Introduction to Lifeworks Login
- For the login open the page www.lifeworks.com
- As the page opens at the top right click on the ‘Login’ button.
- In the next screen provide your email, or username, or company code.
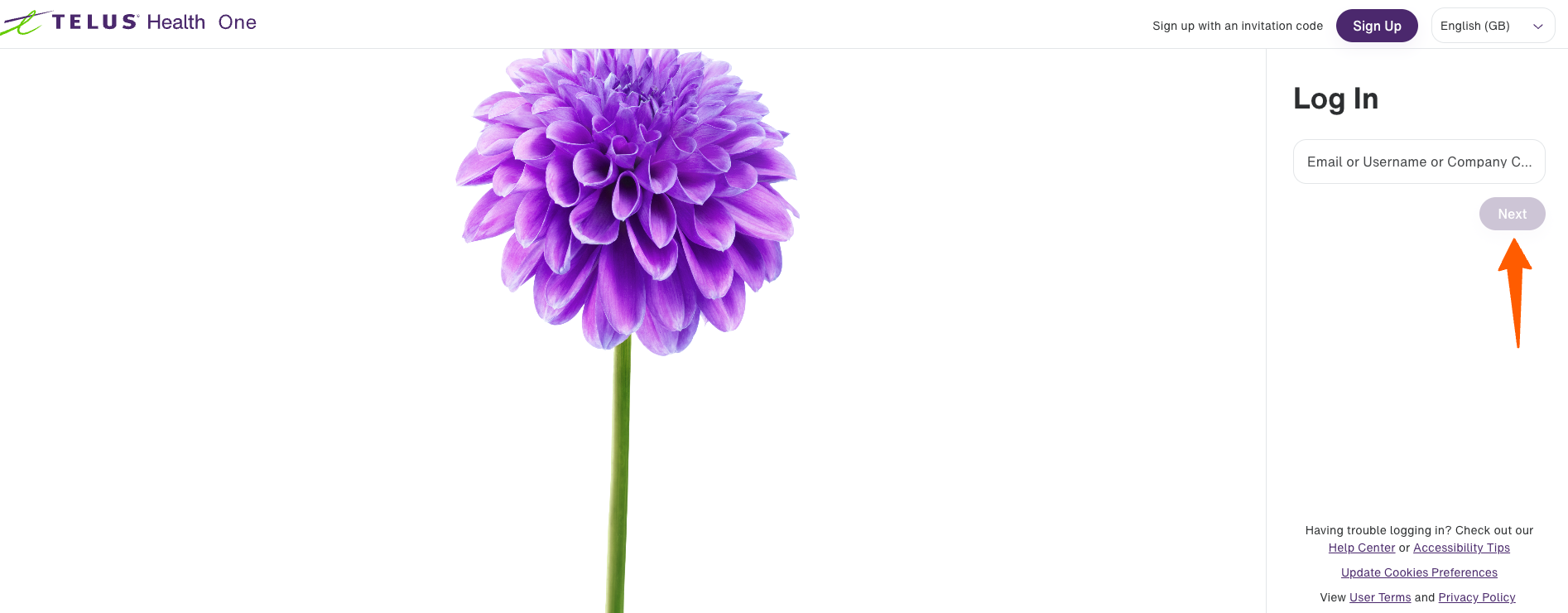
- Now click on the ‘Next’ button.
Also Read
Lifeworks Customer Information
For more information check the contact page www.lifeworks.com/contact-us.
Login Guide
Access to your My HealtheVet Login Account
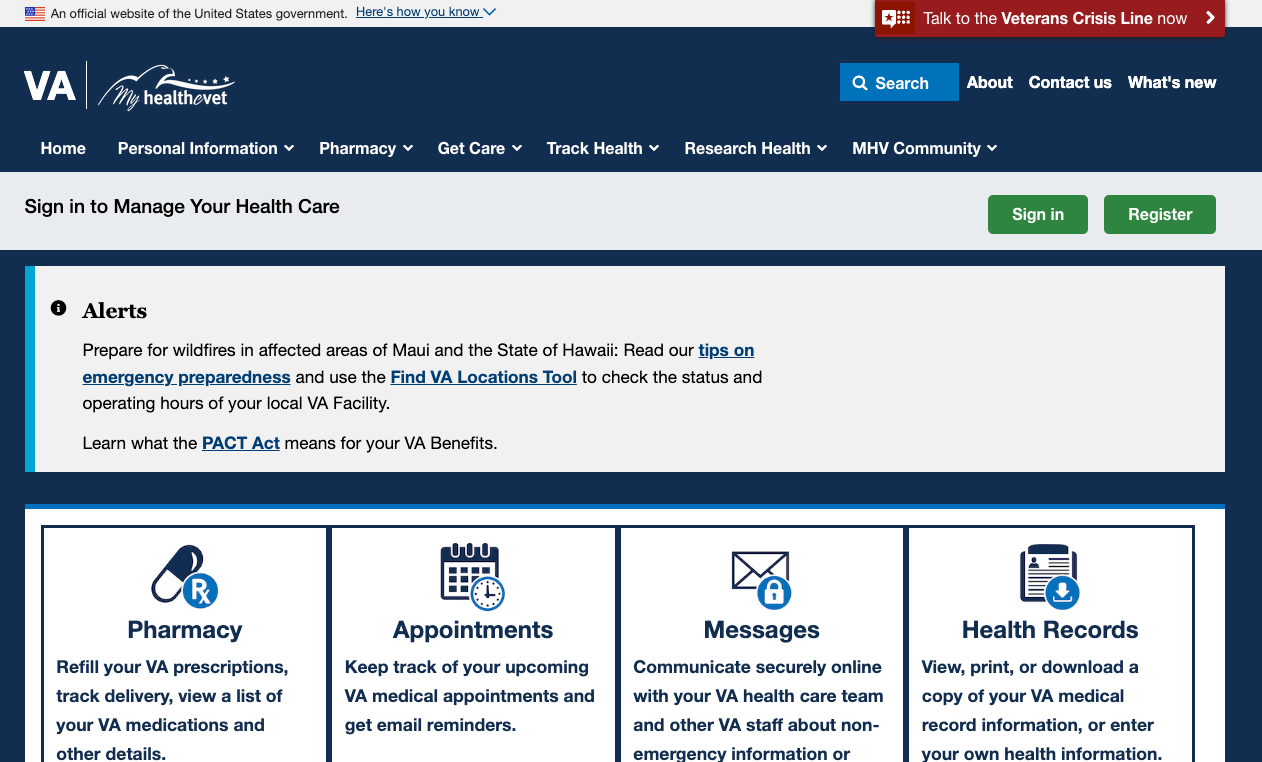
My HealtheVet is the VA’s Personal Health Record. It is intended for Veterans, Servicemembers, their guardians, and others. To utilize My HealtheVet, you will require a PC with Internet access – that is it! Getting to My HealtheVet can be at home or through the community like a library or Internet bistro. PCs may likewise be accessible to Veterans at your nearby VA Medical Center. Contact the My HealtheVet Coordinator at your nearby VA Medical Center for questions as well as assistance.
There are three different ways you can get to My HealtheVet. Each level offers an alternate method to enter the site. Select a container to study each degree of access and utilizing the apparatuses. Utilizing My HealtheVet can help you acquire a superior comprehension of your well-being status. It permits you to investigate various ways you can screen and improve your well-being.
Register for My Health Vet Login Account
- To register for the account open the pages myhealth.va.gov
- Once the login homepage appears at the top right click on the ‘Register’ button.

- In the next screen provide your relationship with VA, identification details, set notifications and reminders, contact details, choose ID and password, set security questions, accept the terms click on the ‘Create your account button.
Access your My HealtheVet Login Account
- To get exclusive benefits you need to log in to the online account first.
- To log in open the page myhealth.va.gov
- As the page appears at the top right click on the ‘Sign in’ button, or directly go to the www.myhealth.va.gov/mhv-portal-web/user-login page.
- On the next page click on ‘Continue to My HealtheVet only‘.

- For the healthiest provide the ID, and password click on the ‘Sign in’ button.
Recover My HealtheVet Login Initials
- To retrieve the login initials open the page www.myhealth.va.gov/mhv-portal-web/user-login
- After the page appears in the login homepage hit on the ‘Forgot user ID’ button.
- In the next provide name, birthdate, gender and click on ‘Next step’ button.
- For password reset provide the user ID, your name, birthdate, gender and hit on ‘Next step’ button.
Register for My Health Vet DS Account
- To register for the account open the page myhealth.va.gov
- Once the page opens at the center click on the ‘Need an account’ button.
- In the next page you have to follow the prompts.
Also Read
My Health Vet DS Login
- To login open the page myhealth.va.gov
- After the page opens at the center click of ‘DS logon’ button.
- You have to click on ‘Accept’ button. You have to enter DS Logon username and password. Now click on ‘Login’ button.
- To make an appointment and prescription refill you have to login first.
Retrieve My Health Vet DS Login Details
- To retrieve the login initials open the page myhealth.va.gov
- Once the page appears in the login homepage hit on ‘Forgot username’ button.
- In the next provide your name, birthdate, person identifier and hit on ‘Continue’ button.
- For password reset provide the required details and hit on ‘Continue’ button.
Activate My Health Vet DS Account
- To activate the account open the page myhealth.va.gov
- For the activation in the DS account click on ‘Activate my account’ button. You have to enter your name, birthdate, person identifier, activation code
- Now click on ‘Continue’ button.
Create My Health Vet ID.me Account
- To create the account open the page myhealth.va.gov
- As the page appears at the center provide your email, and password, accept the terms
- Now click on the ‘Create an ID.me account’ button.
- You can also sign up with Google, Facebook and LinkedIn.
My Health Vet ID.me Login
- For this login open the page myhealth.va.gov
- After the page appears at the center click of ‘ID.me’ button.
- You have to hit on ‘Accept’ button. You have to enter your account email, password click on the ‘Sign in to ID.me’ button.
Recover My Health Vet ID.me Login Initials
- To reset the login information open the page myhealth.va.gov
- Once the page appears in the login screen hit on ‘Forgot password’ button.
- You have to enter account email click on ‘Continue’ button.
How to Find a VA Form
- To find a form open the page va.gov/find-forms
- After the page appears at the center provide a keyword, number or form name
- You have to click on the ‘Search’ button.
My HealtheVet Contact Number
To get more help call on the toll-free number 1-877-327-0022.
-
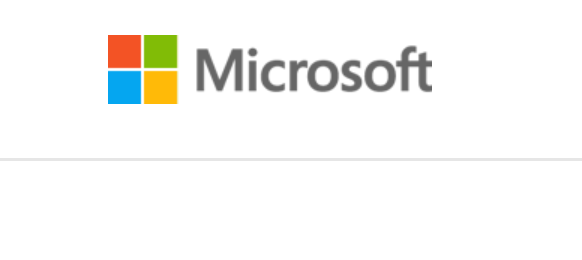
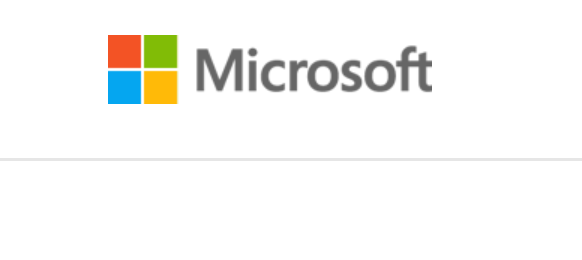 Login Guide3 years ago
Login Guide3 years agooffice.com/verify – Signin to Download and Set up MS Office
-

 Internet2 years ago
Internet2 years agowww.gaia.com/activate – Actiavtion Guide for Gaia app on your Devices
-
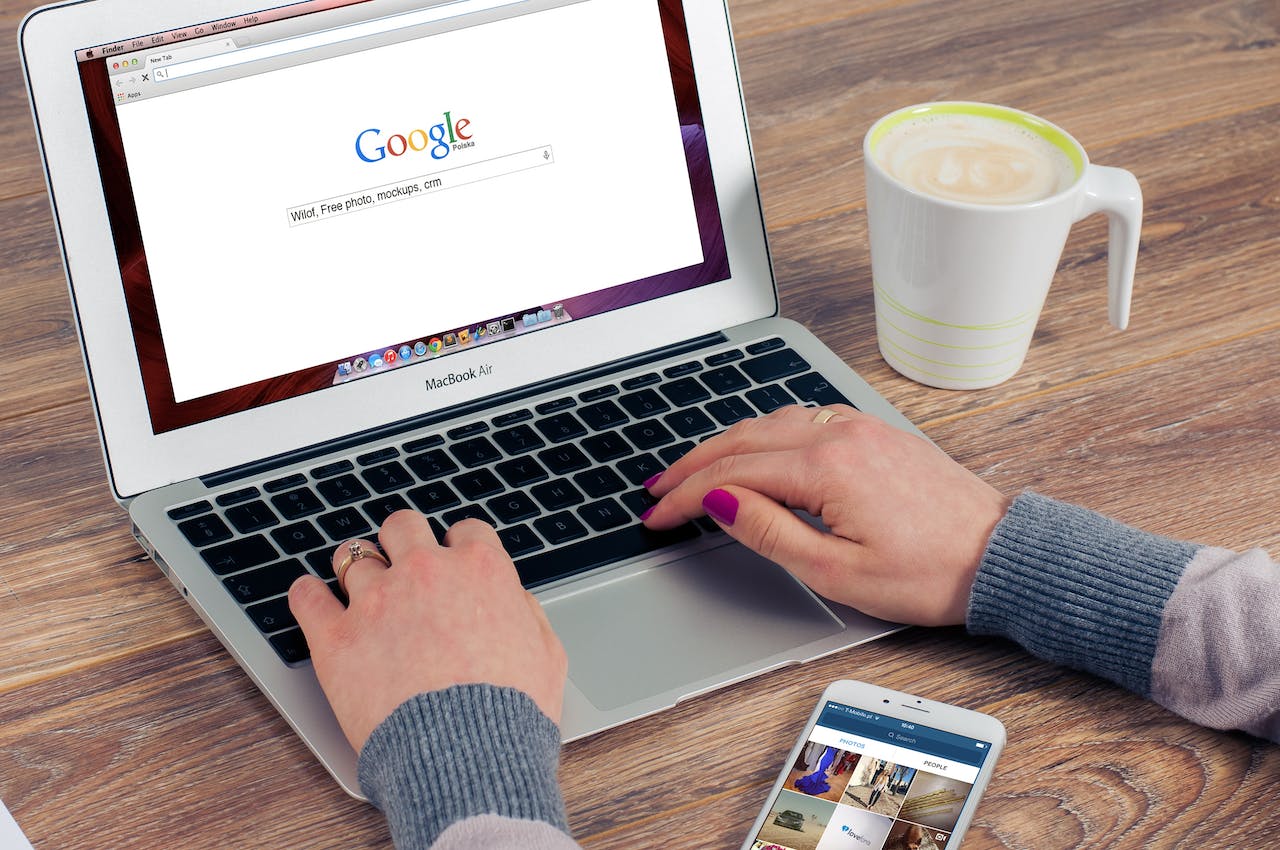
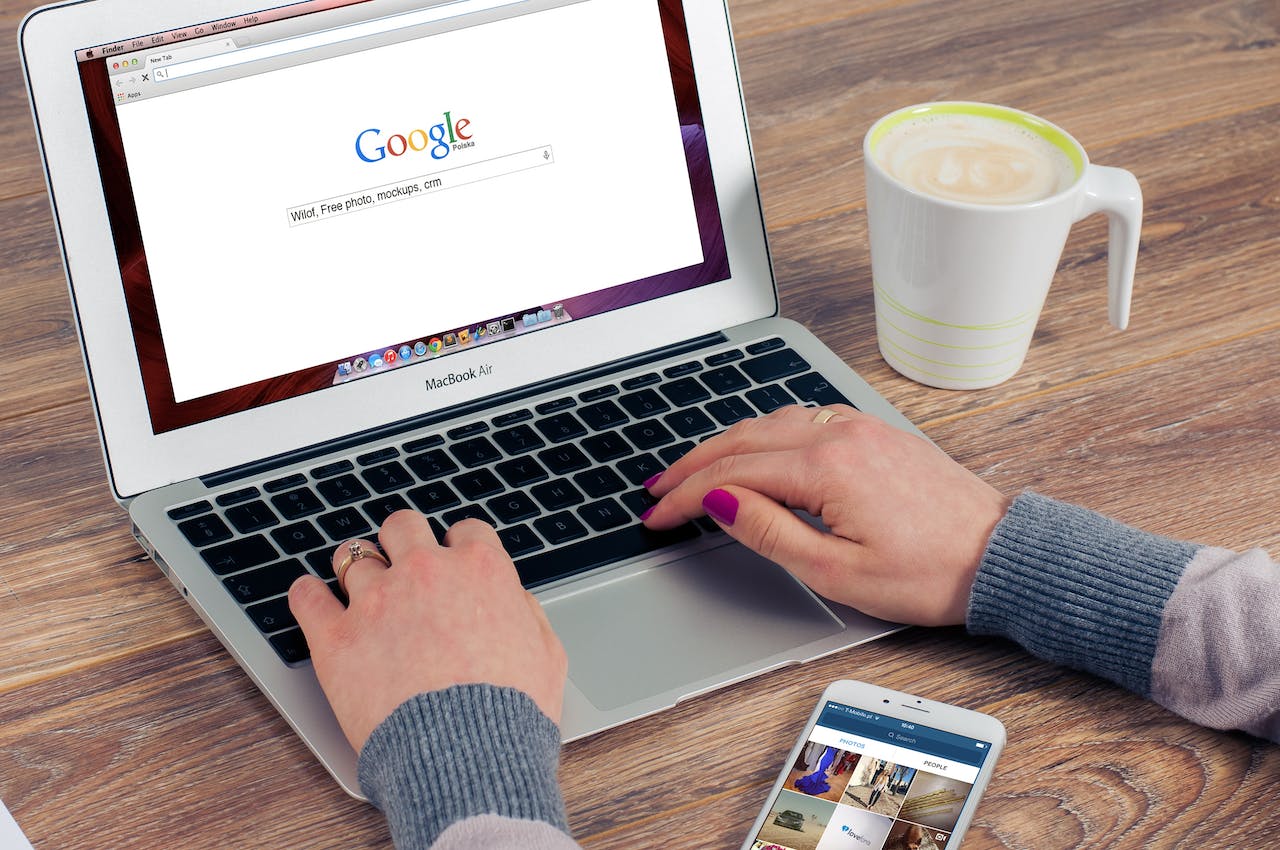 Login Guide9 months ago
Login Guide9 months agoHow to connect the Search console with your free WordPress account Without any Plugin in 2023
-
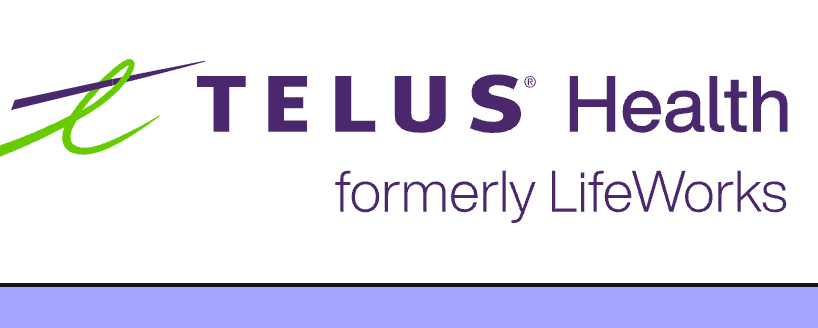
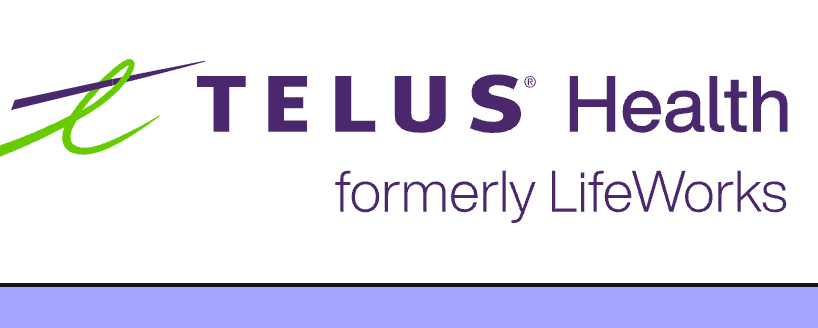 Login Guide11 months ago
Login Guide11 months agoHow to Login to your Lifeworks Online Account
-
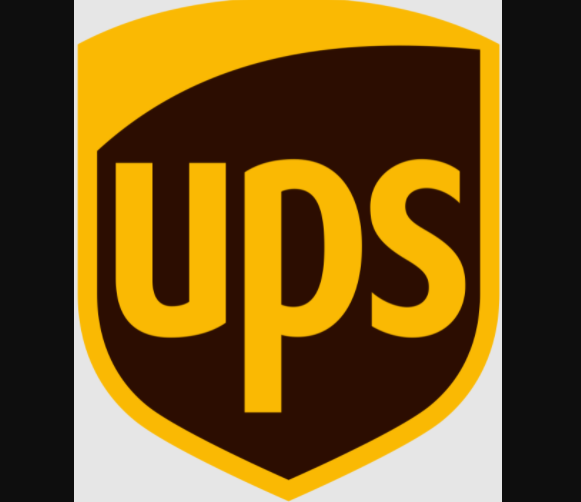
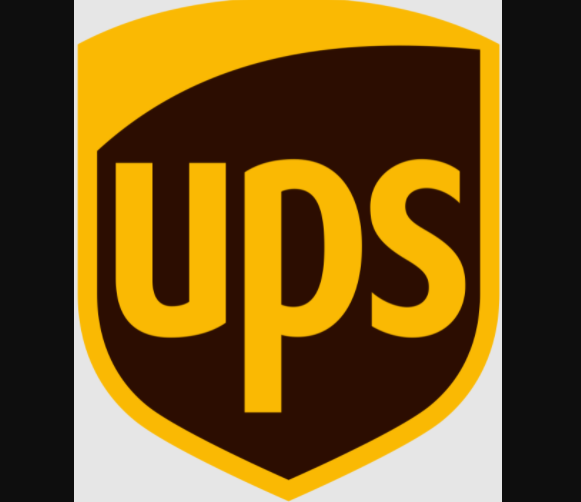 Login Guide3 years ago
Login Guide3 years agowww.ups.com – Steps to Access UPS Account
-
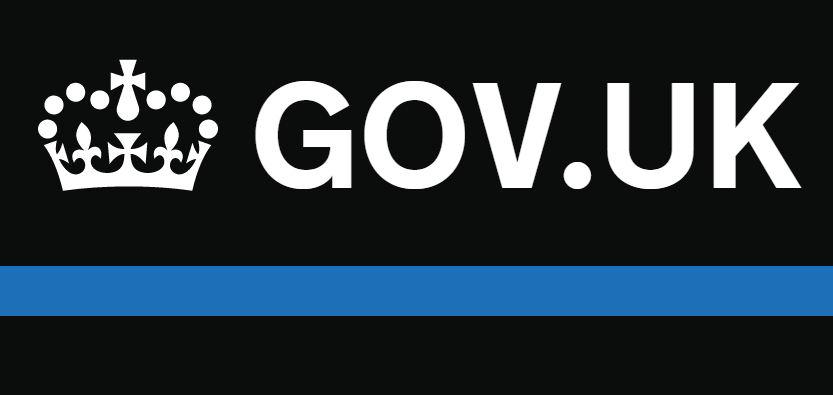
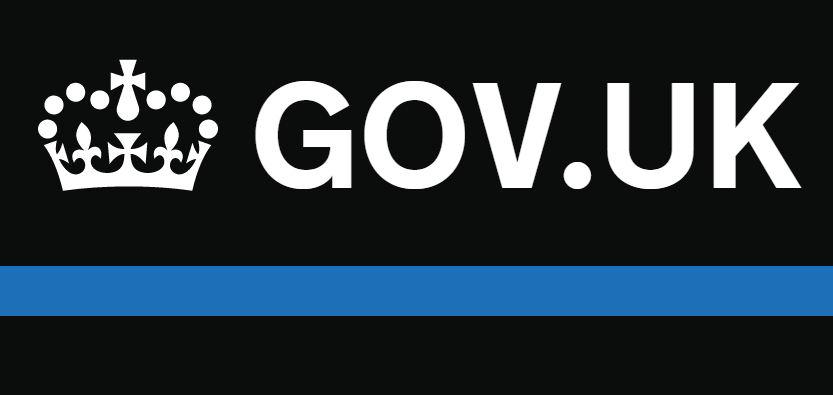 Finance11 months ago
Finance11 months agoHow to Apply for Student Finance UK Online
-
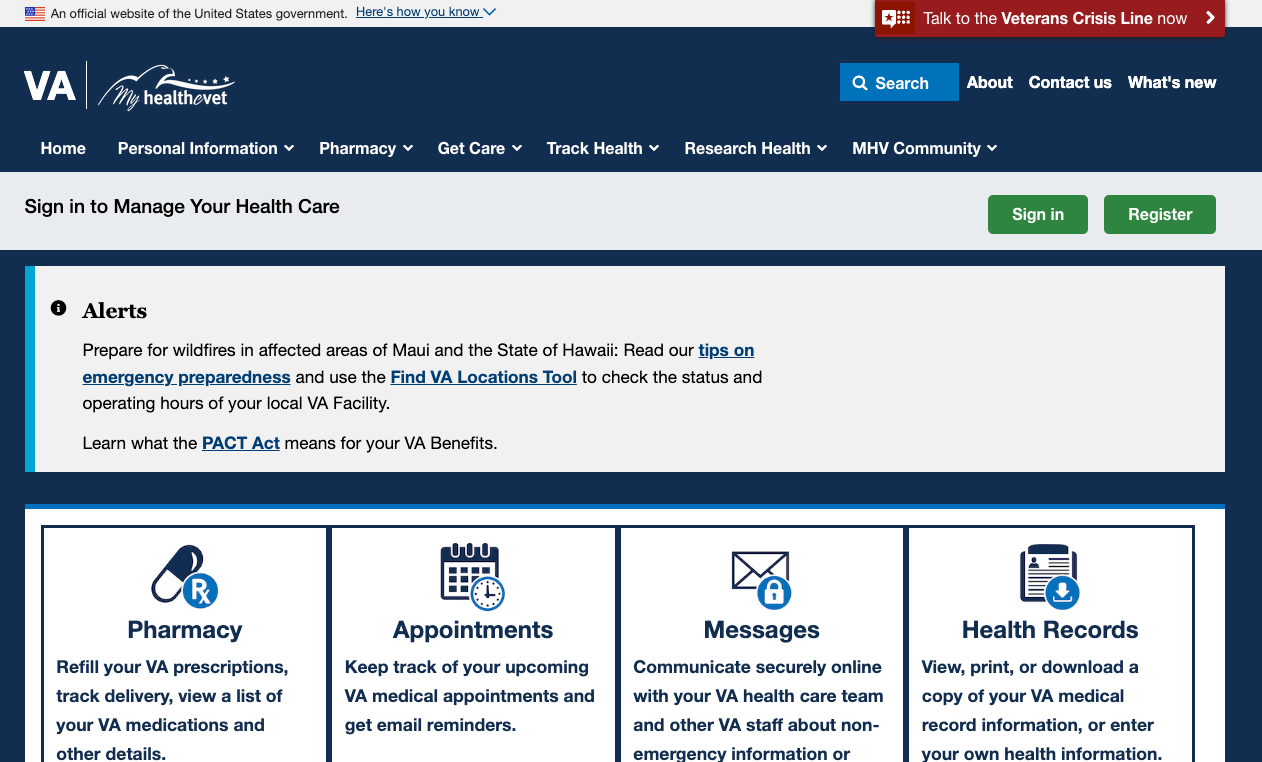
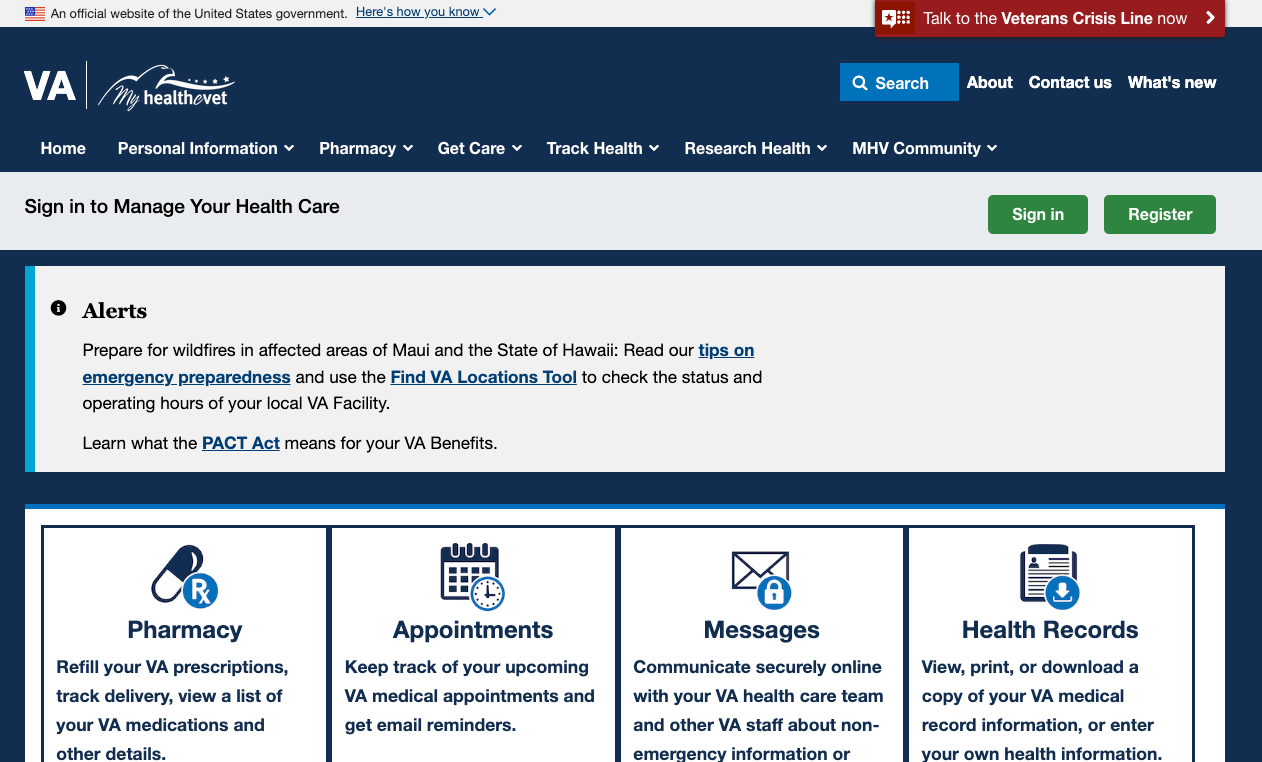 Login Guide11 months ago
Login Guide11 months agoAccess to your My HealtheVet Login Account
-
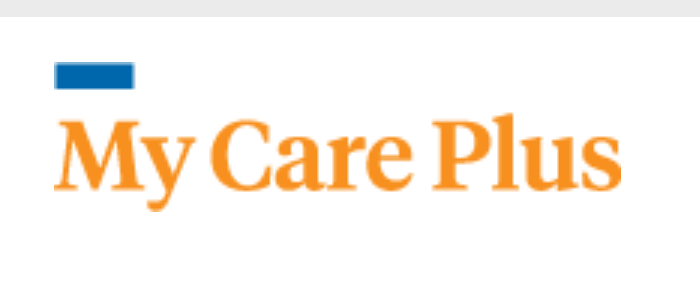
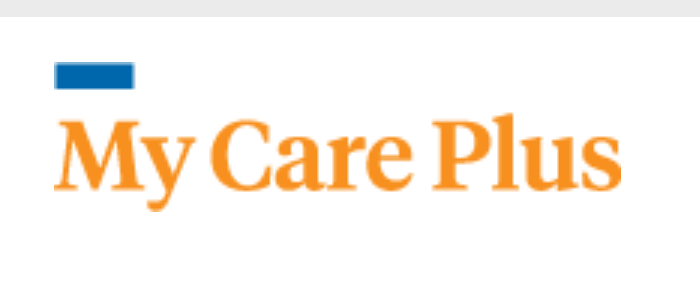 Login Guide11 months ago
Login Guide11 months agoSteps to Access your My Care Plus Login Account