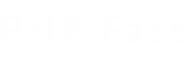Login Guide
unify.gcsu.edu – How to Access GCSU Paws Account

GCSU Paws Login:
GCSU Paws Login is an online service that lets the users access their accounts. If you are associated with the Georgia College & State University then you can sign into your educational account online. Once the user has logged in he/she will be able to gain access to a broad array of information just through a web connected device.
Georgia College is a public literal arts university located in Milledgeville, Georgia. There are around 7000 students enrolled for education in the university. The college is a part of the University System of Georgia and the Council of Public Liberal Arts Colleges.
What is the GCSU Paws Login?
GCSU Paws Login is one of the services the Georgia College offers its students. It can be referred as a course management platform that lets the users learn online from their comfort zone. Once you have signed in you can find education from anywhere you wish.
Logging in one will be able to communicate with their teachers, sign up for additional courses, learn online, view grades, submit assignments and projects, view and pay fee, check university events, view your class schedule and much more.
If you are authorized to sign in you can access your account anytime. Read the guide here for a step by step information on the login procedure.
How to Log into GCSU Paws:
- Visit the GCSU Paws Login website. unify.gcsu.edu
- As the webpage loads there is a ‘Unify Login’ section at the top left.
- Enter email address associated with your account.
- Provide your password in the box below.

- Click on ‘Login’ button and you will be logged in.
Also Read : Steps to Access LSN Online Account
Forgot Password:
- If any user has forgotten his/her password they must go to the login webpage. unify.gcsu.edu
- Once the website opens look for the login widget which is at the top left.
- Click on the ‘Forgot my Password’ link below the space to enter the password.
- A new webpage opens that features four options.
- Select the option that applies to you.
- For password change you need to enter email address and current password.
- Next set up a new password and confirm by re-entering it.
Georgia College Admission:
- In order to get admission into the Georgia College Admission open the admission webpage. www.gcsu.edu/admissions
- Read the information on the webpage, scroll down and select which type of student are you.
- On the next page chose the application method.
- Now a new webpage opens. Read the data there then click ‘Apply Now (continue application) button at the bottom.
- Next a new webpage opens that asks you to sign in.
- If you have an account you can log in using your username and password.
- Else the user can create account.
- Once you have logged in you will be able to fill out and submit the application form.
Conclusion:
For assistance with the admission procedure the user can connect with the help desk by calling on 478-445-1283 or you can send an email on admissions@gcsu.edu. Well, this was all we could offer on the login procedure.
Reference :
-
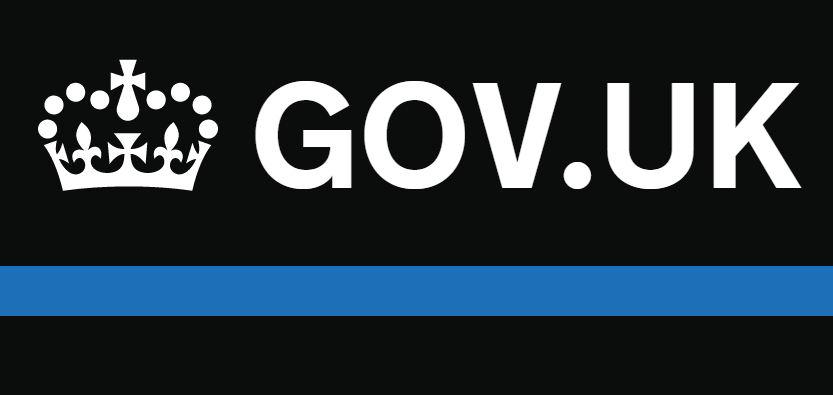
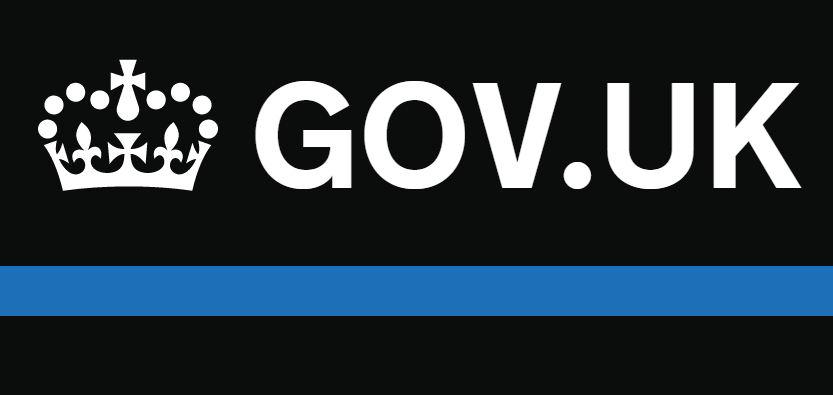 Finance2 years ago
Finance2 years agoHow to Apply for Student Finance UK Online
-
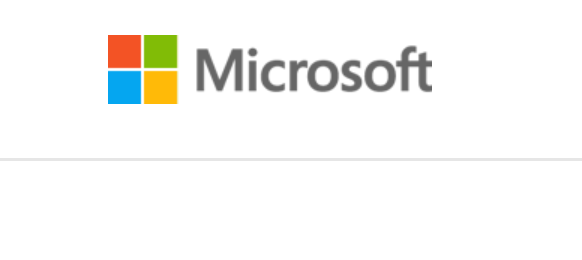
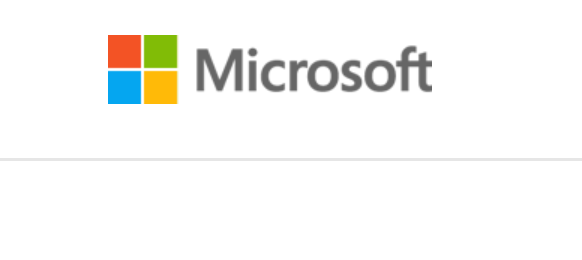 Login Guide4 years ago
Login Guide4 years agooffice.com/verify – Signin to Download and Set up MS Office
-

 Internet3 years ago
Internet3 years agowww.gaia.com/activate – Actiavtion Guide for Gaia app on your Devices
-
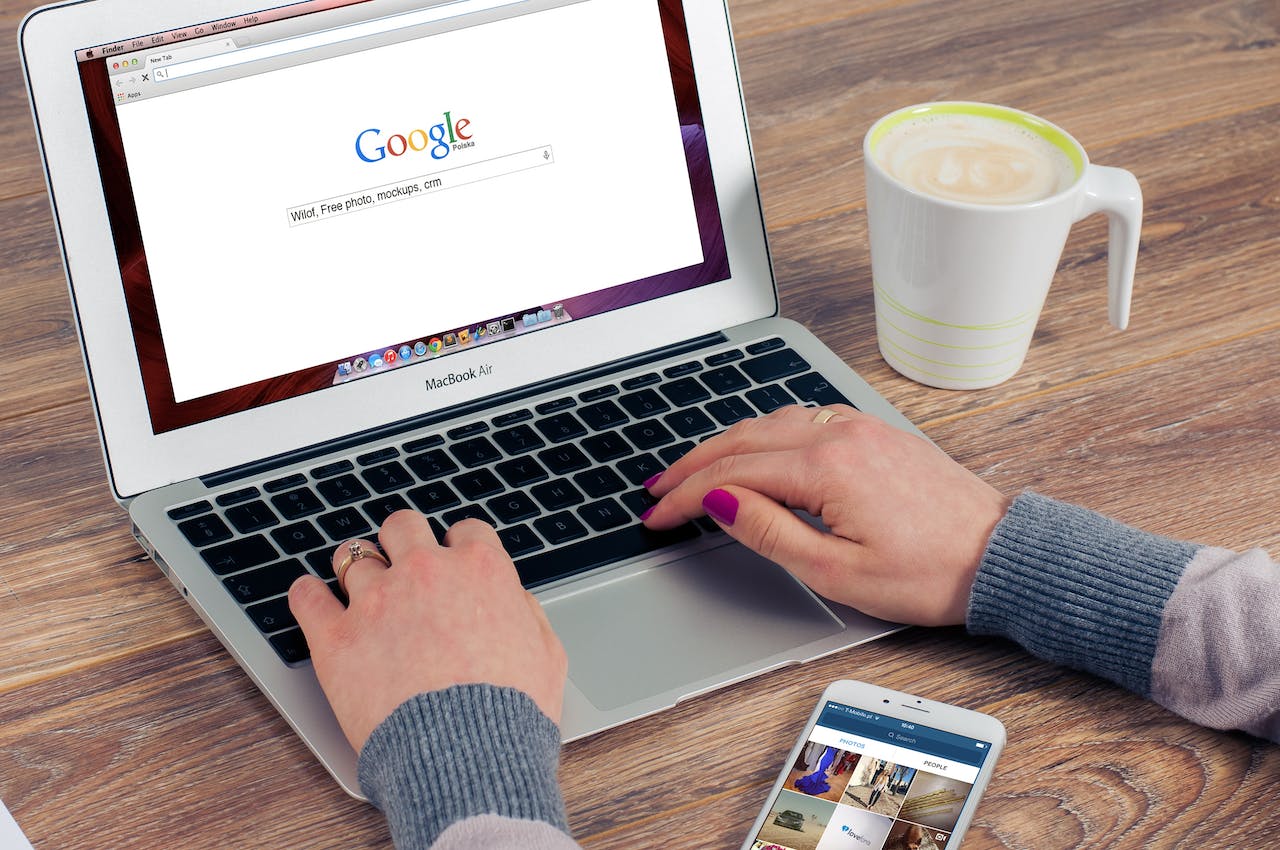
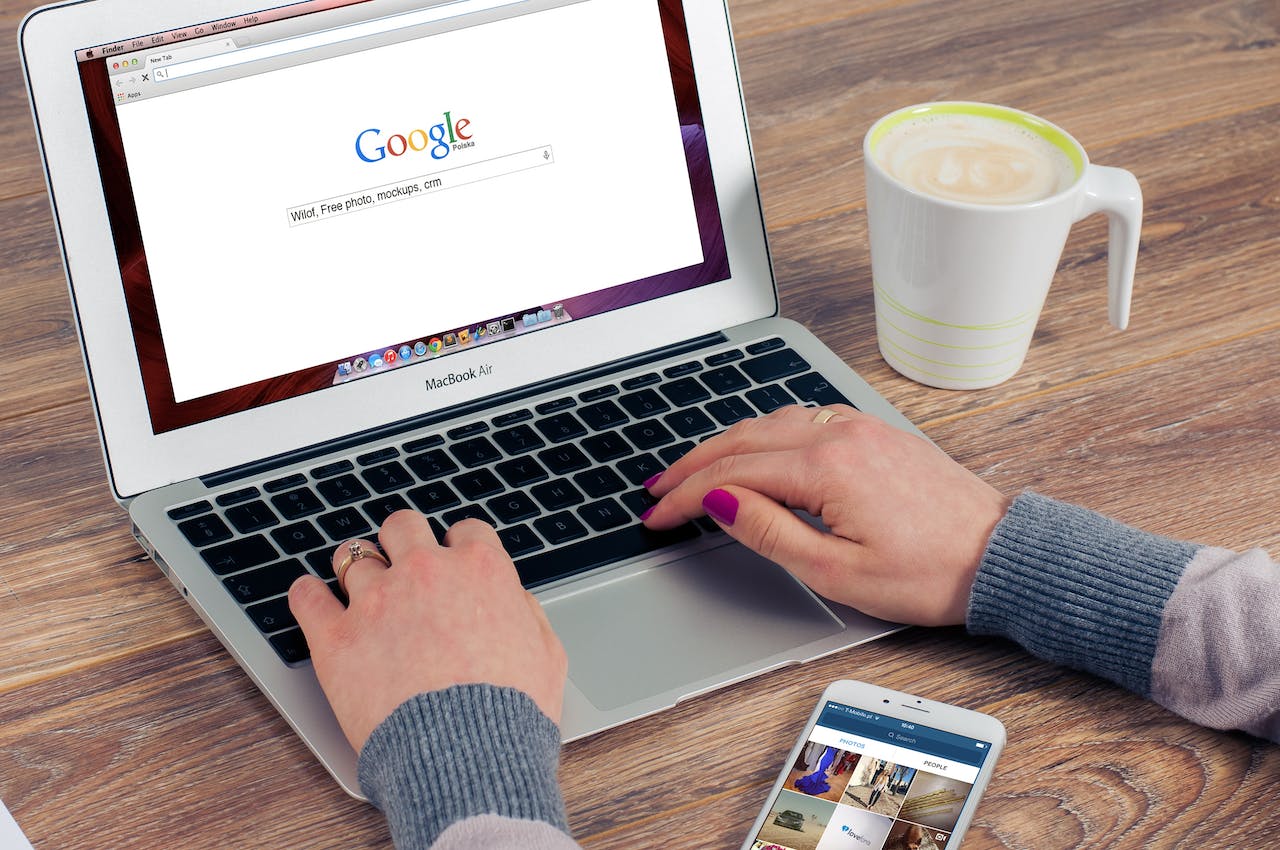 Login Guide2 years ago
Login Guide2 years agoHow to connect the Search console with your free WordPress account Without any Plugin in 2023
-
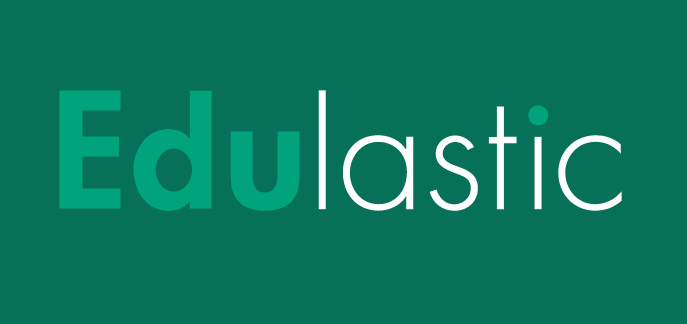
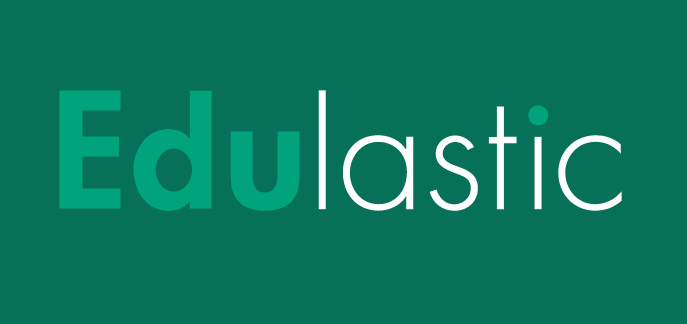 Login Guide10 months ago
Login Guide10 months agoHow to Access Edulastic Student Account @app.edulastic.com
-
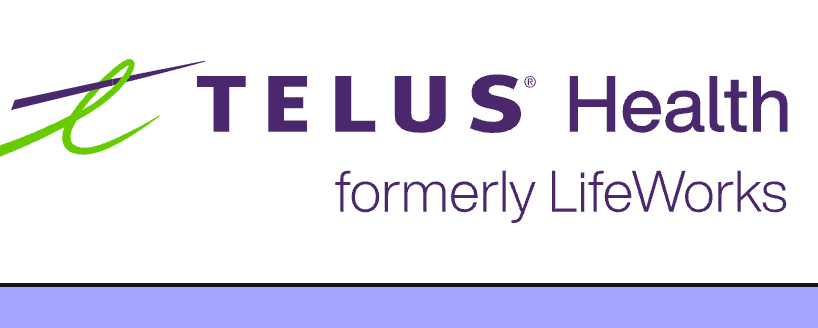
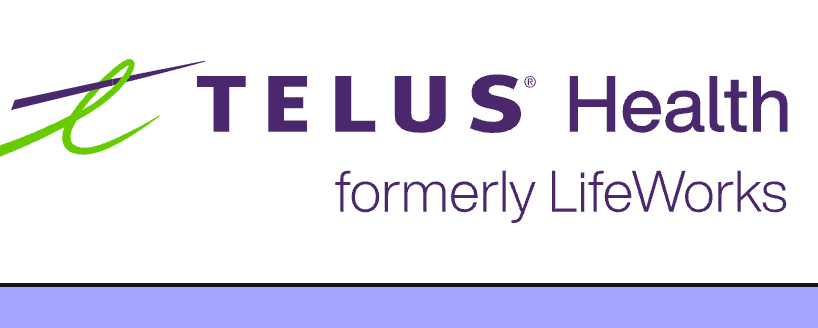 Login Guide2 years ago
Login Guide2 years agoHow to Login to your Lifeworks Online Account